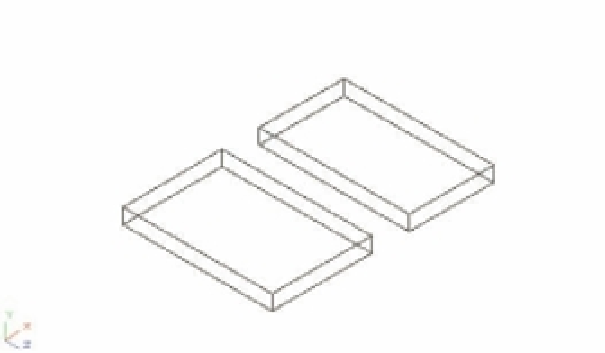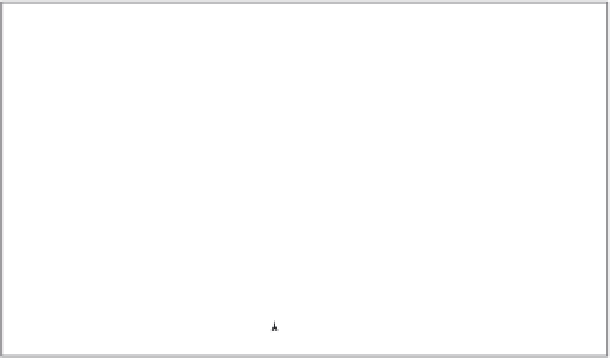Graphics Programs Reference
In-Depth Information
Because a good part of 3D work involves drawing in these orthographic planes, AutoCAD
supplies the ready-made UCS orientations for quick access. But you aren't limited to these six
orientations. If you're familiar with mechanical drafting, you'll see that the orthographic UCSs
correspond to the typical orthographic projections used in mechanical drafting. If you're an
architect, you'll recognize that the Front, Left, Back, and Right UCSs correspond to the south,
west, north, and east elevations of a building.
Before you continue building the chair model, you'll move the UCS to the surface on which
you'll be working. Right now, the UCS has its origin located in the same place as the WCS origin.
You can move a UCS so that its origin is anywhere in the drawing where it's needed:
1.
Choose Tools
New UCS
Origins on the menu bar or type
UCS
↵
O
↵.
2.
Use the Endpoint osnap and click the bottom-front corner of the chair seat, as shown in
Figure 20.6. The UCS icon moves to indicate its new origin's location.
FIGURE 20.6
Setting up a UCS
Click this corner to set the new UCS origin.
You just created a new UCS based on the Front UCS you selected from the UCS dialog box.
Now, as you move your cursor, the origin of the UCS icon corresponds to a 0,0 coordinate.
Although you have a new UCS, the WCS still exists; you can always return to it when you need to.
Saving a UCS
After you've gone through the work of creating a UCS, you may want to save it, especially if you
think you'll come back to it later. Here's how to save a UCS:
1.
Choose Manage UCS from the Coordinates tool group of the Tool Sets palette. You can
also choose Tools
Named UCS on the menu bar or type
UCSMAN
↵ to open the UCS
dialog box.
2.
Make sure the Named tab is selected, and then highlight the Unnamed option in the
Current UCS list box.
3.
Click on the word
Unnamed
. The item changes to allow editing.