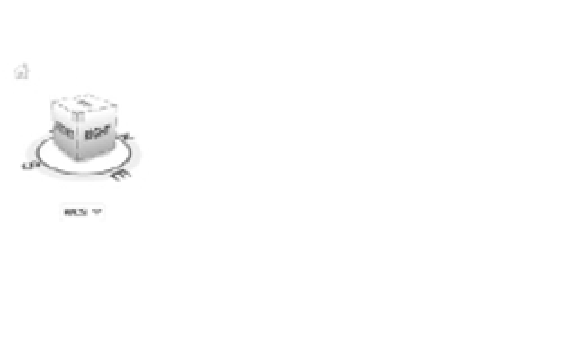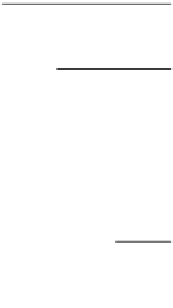Graphics Programs Reference
In-Depth Information
Changing Your View Direction
One of the first tasks you'll want to do with a model is to look at it from all angles. The
ViewCube is the perfect tool for this purpose. The ViewCube is a device that lets you select a
view by using a sample cube. You have already seen the ViewCube in the early part of this chap-
ter. If it is not visible in your drawing, do the following:
1.
First make sure the current visual style is set to something other than 2D wireframe by
selecting an option from the Visual Styles menu on the Viewport Controls in the drawing
area. You can use the Shades Of Gray visual style.
2.
If you don't already see the ViewCube in the upper-right corner of the drawing area, then
choose View
Display
ViewCube
On from the menu bar. You can also click the Plus
menu on the Viewport Controls in the drawing area and click ViewCube.
The following list explains what you can do with the ViewCube (Figure 19.34):
Click the Home icon to bring your view to the “home” position. This is helpful if you lose
•u
sight of your model.
•u
Click a corner of the cube to get an isometric-style view, or click an edge to get an
“edge-on” view.
You can get a top, front, right-side, or other orthogonal view just by clicking the word
To p
,
•u
Front
, or
Right
on the ViewCube.
•u
Click and drag the N, S, E, or W label to rotate the model in the XY plane.
To rotate your view of the object in 3D freely, click and drag the cube.
•u
From the icon at the bottom, select an existing UCS or create a new one from the UCS list.
•u
FIGURE 19.34
The ViewCube and
its options
Click the Home icon to bring your view to the “home”
position. This is helpful if you lose sight of your model.
Click a corner to get an isometric-style view.
Click an edge to get an “edge-on” view.
Click the face of the cube to get an orthogonal view
such as a top, front, or right-side view.
Click and drag the compass ring to rotate your view.
Click and drag a corner or edge to rotate your view
freely in all directions.
Select an existing UCS or create a new one
from the UCS list.
You can also change from a perspective view to a parallel projection view by right-clicking
the ViewCube and selecting Parallel Projection. To go from parallel projection to perspective,
right-click and select Perspective or Perspective With Ortho Faces. The Perspective With Ortho
Faces option works like the Perspective option except it will force a parallel projection view
when you use the ViewCube to select a top, bottom, or side orthographic view.