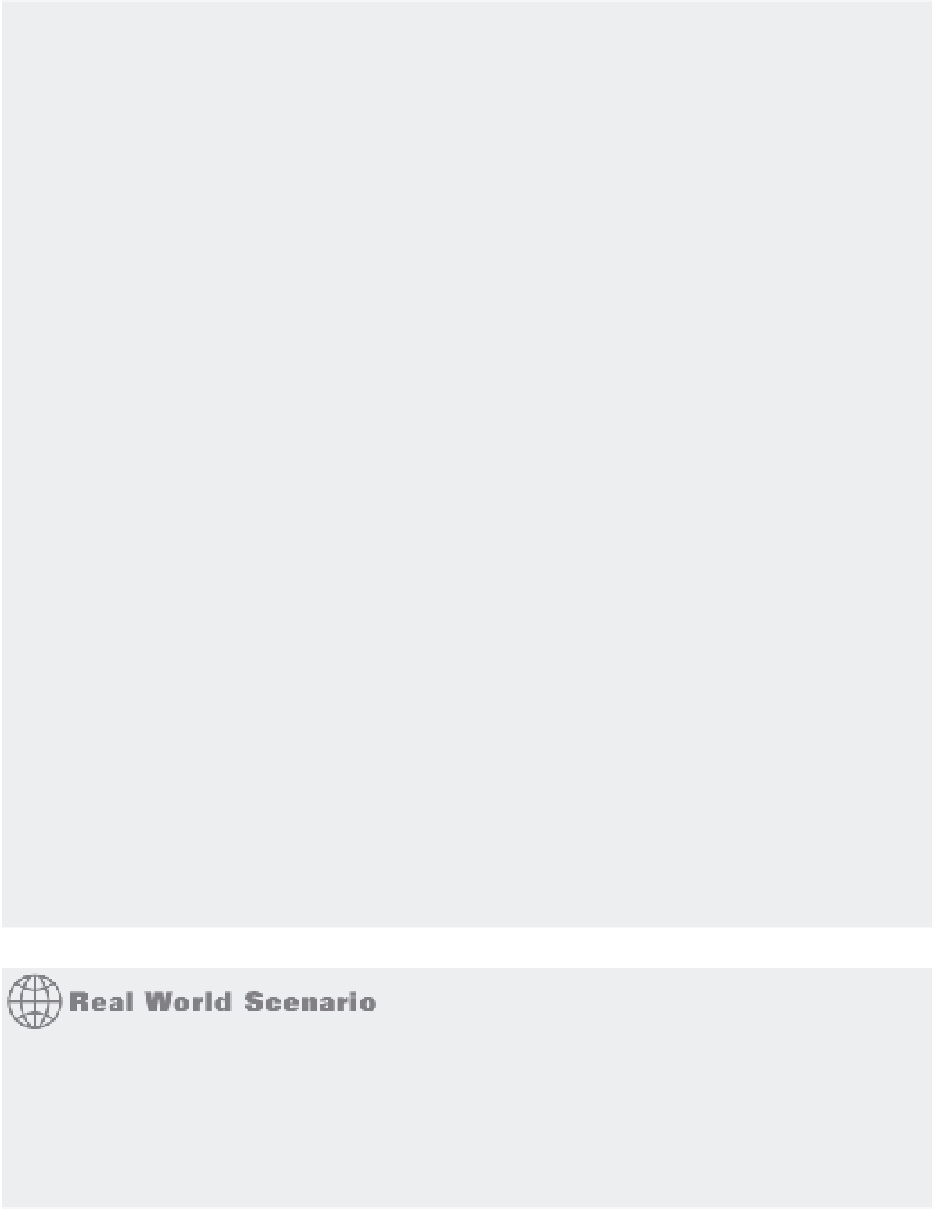Graphics Programs Reference
In-Depth Information
In the unit plan exercise, you can do the same for the polylines used to draw the walls. Type
CHPROP
↵ and click the wall polylines. Press ↵, type
T
↵, and type
8´
or
224 cm
. The walls appear
in three dimensions. But be aware that these walls aren't 3D solids. If you zoom in to a detail of the
walls, they appear hollow.
Fortunately, AutoCAD supplies a command that converts a closed polyline with thick-
ness into a solid. Choose Modify
3D Operations
Conver t To Solid. You can also enter
CONVTOSOLID
↵.
Select the polyline walls; press ↵ when you've finished your selection. Once you do this, the
walls become 3D solids. This operation works with any closed polyline, providing an alternate
way of creating a 3D solid. If you have existing 3D models that have been produced using the
Thickness property, you can use the Convert To Solid menu bar option to bring your 3D models
up-to-date. The Convert To Solid option can also convert open polylines that have a width and
thickness greater than 0. (See Chapter 17, “Drawing Curves,” for more on polylines.)
Another menu bar option, called Convert To Surface, converts objects with thickness into 3D
surface objects. You can use 3D surfaces to slice or thicken 3D solids into full 3D solids. You'll
learn more about 3D surfaces in Chapter 23, “Exploring 3D Mesh and Surface Modeling.”
GET TO KNOW POINT FILTERS
In my own work in 3D, point filters are a real lifesaver. They can help you locate a position in 3D
when the drawing becomes crowded with objects. And since a lot of architectural models start
from floor plans, you can easily “project” locations into 3D using point filters. Understanding this
tool will greatly improve your ability to work in 3D.