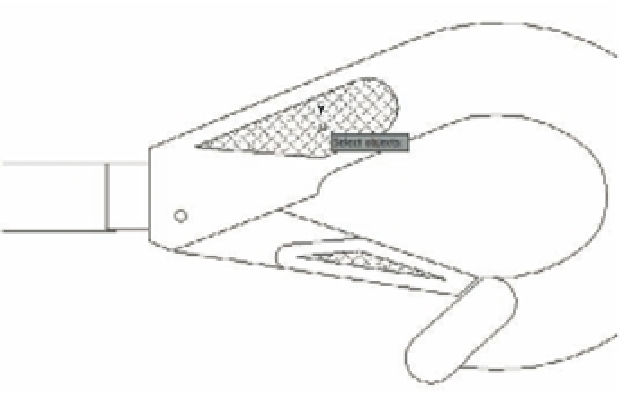Graphics Programs Reference
In-Depth Information
FIGURE 1.26
Erasing a portion
of the clip
Click here.
In this exercise, first you issued the Erase command, and then you selected an object by using
a pickbox to click it. The pickbox tells you that you must select items on the screen, and it shows
you what you're about to select by highlighting objects as you hover the cursor over them. Once
you've clicked an object or a set of objects, press ↵ to move on to the next step. (You can also
click an object or a set of objects and then press the Delete key.) This sequence of steps is com-
mon to many of the commands you'll work with in AutoCAD.
Working with Multiple Files
You can have multiple documents open at the same time in AutoCAD. This can be especially
helpful if you want to exchange parts of drawings between files or if you want another file open
for reference. Try the following exercise to see how multiple documents work in AutoCAD:
1.
Choose File
New.
2.
Make sure acad.dwt is selected, and then click Open.
3.
Turn off the grid by pressing
-G.
When you create a new file in AutoCAD, you're actually opening a copy of a
template file
, as
you saw in step 1. A template file is a blank file that is set up for specific drawing types. The
acad.dwt file is a generic template set up for Imperial measurements. Another template file,
called acadiso.dwt, is a generic template useful for metric measurements. Other templates are
set up for specific drawing-sheet sizes and measurement systems. You'll learn more about tem-
plates in Chapter 6, “Editing and Reusing Data to Work Efficiently.”
Next, let's try drawing a rectangle to see how AutoCAD behaves while drawing objects:
1.
Click the Rectangle tool in the Tool Sets palette, as shown in Figure 1.27.
Notice that the Dynamic Input display and Command Line palette now show the follow-
ing prompt:
Specify first corner point or