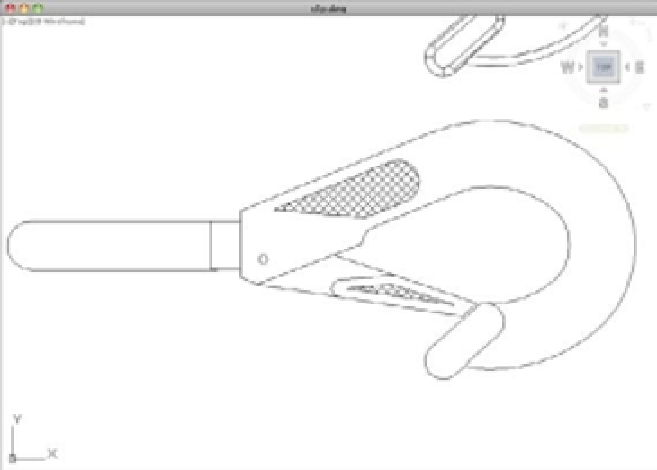Graphics Programs Reference
In-Depth Information
FIGURE 1.25
The final view you
want to achieve in
step 3 of the
exercise
In these exercises, you used the Zoom tool on the status bar as well as the Zoom option in the
right-click shortcut menu. A third option is to use the View
Zoom options in the menu bar.
You'll get a chance to try the Zoom menu bar options in Chapter 2.
As you can see from this exercise, you have a wide range of options for viewing your drawings,
just by using a few tools. These tools are all you need to control the display of 2D drawings.
USING MULTI-TOUCH TO ZOOM AND PAN
If you are using a Magic Mouse or a Multi-Touch trackpad, you can use its Multi-Touch feature
to zoom and pan over your view. On the Magic Mouse, use a one-finger vertical swipe gesture to
zoom in and out or hold down the
key and use one finger to pan your view. You can also hold
down the spacebar and move the mouse to pan.
On a Multi-Touch trackpad, use two fingers to pan or hold down the
key and use a two-finger
vertical gesture to zoom in or out. You can also use the pinch gesture to zoom in or out.
You may want to experiment with both the Zoom tool and the Multi-Touch feature to see which
works best for you. If you are using a trackpad, make sure “Tap to Click” and “Dragging” are
enabled in the Trackpad settings in the System Preferences for your Mac.
If you're a new user, you may find Multi-Touch too sensitive. You can turn off the Multi-Touch
Scroll and Zoom features through the mouse settings in the OS X system preferences. Be aware
that this will turn off the feature for all Mac applications, so you may want to turn it back on
when you exit AutoCAD.
If you're using a Magic Mouse, you can gain much finer control by installing the free MagicPrefs
preference pane application. MagicPrefs can be found on the website that accompanies this topic,
or you can go online to the Apple website to download it.