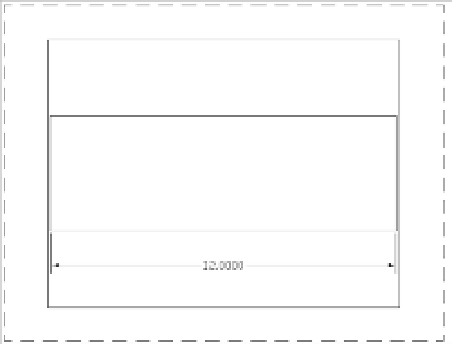Graphics Programs Reference
In-Depth Information
5.
In the Page Setup Manager dialog box, click the action menu with the icon that looks like
a gear and choose Edit. Then, in the Page Setup - Layout 1 dialog box, select Letter from
the Paper Size pop-up menu in the Printer/Plotter section. Metric users can pick ISO A4.
6.
Click OK, and then close the Page Setup Manager dialog box.
Next, you'll use the rectangle you drew in Model Space to test the associative dimensioning
feature in the Layout1 view:
1.
Select the Annotation toolset from the Tool Sets palette. Click the Linear Dimension
tool. Using the Endpoint osnap, dimension the bottom edge of the rectangle you drew in
Model Space. The dimension shows 12.0000 (480 for metric drawings), the actual size of
the rectangle.
2.
Double-click inside the viewport, and use the Zoom Realtime tool to zoom out a bit so
the rectangle appears smaller in the viewport. Do not use the scroll wheel of your mouse
to do this (see the next section, “Updating Associative Dimensions”). After you exit the
Zoom Realtime tool, the dimension follows the new view of the rectangle.
3.
While you're in Model Space, click the rectangle, and then click the grip in the lower-left
corner and drag it upward and to the right.