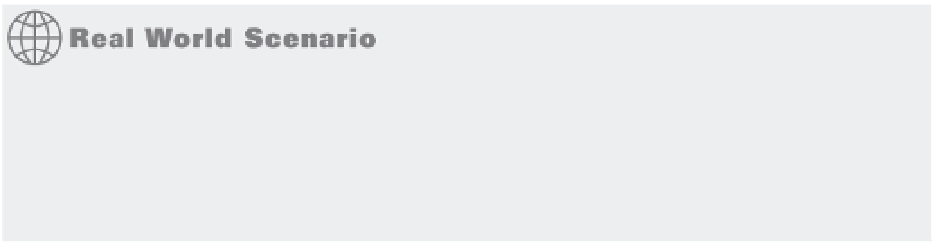Graphics Programs Reference
In-Depth Information
You can move from viewport to viewport even while you're in the middle of most com-
mands. For example, you can issue the Line command, pick the start point in one viewport, go
to a different viewport to pick the next point, and so on. To activate a different viewport, you
click inside the viewport (see Figure 15.7).
FIGURE 15.7
The three view-
ports, each with a
different view of
the plan
Model space
UCS icon
SWITCHING BETWEEN VIEWPORTS
I've found that users w ill have a need to overlap v iew por ts from time to time. When they do this, they are
often at a loss over how to switch between the overlapping viewports, especially when one is completely
surrounded by another or they are exactly the same size and in the same position. In this situation, you
can move between viewports by pressing B-R repeatedly until you get to the viewport you want.
You've seen how you can zoom into a viewport view, but what happens when you use the
Zoom command while in Paper Space? Try the following exercise to find out:
1.
Double-click an area outside the viewports to get out of Model Space.
2.
Click Zoom on the status bar and then press ↵ to activate the Zoom Realtime option,
and then, using your mouse, zoom in to the Paper Space view. The entire view enlarges,
including the views in the viewports.
3.
Right-click and choose Exit. Click Zoom on the status bar and then type
A
↵ or enter
Z
↵
A
↵ to return to the overall view of Paper Space.
This brief exercise showed that you can use the Zoom tool in Paper Space just as you would
in Model Space. All the display-related commands are available, including the Zoom Realtime
command.