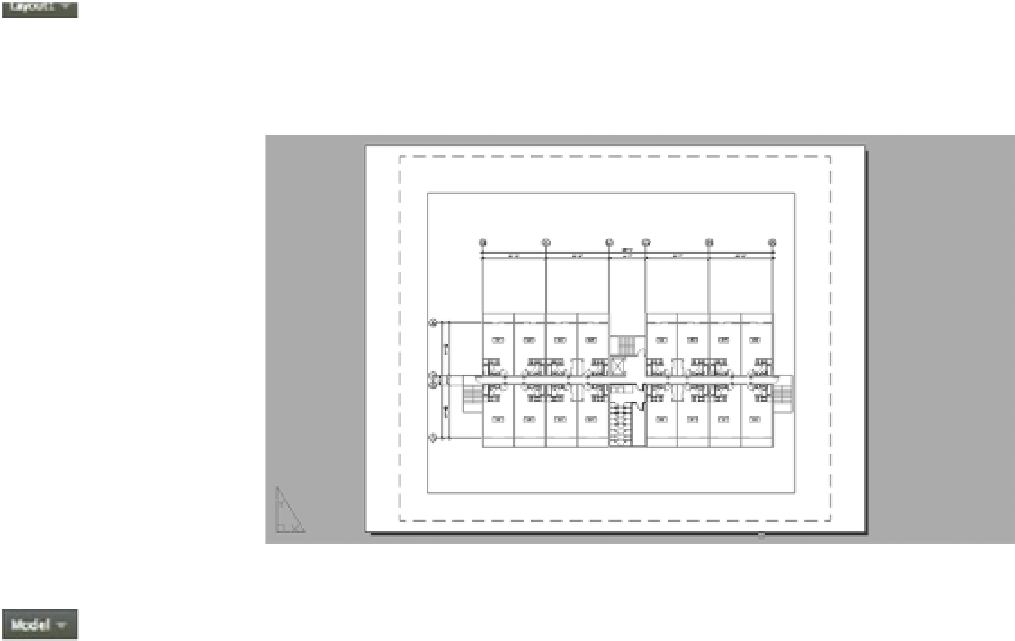Graphics Programs Reference
In-Depth Information
If you don't see the Show Drawings & Layouts or Model/Layout tools, right-click in a blank
area of the status bar and click QuickView from the shortcut menu. The Show Drawings &
Layouts and Model/Layout tools make up the QuickView tools.
Let's start with the basics of switching between model and Paper Space:
1.
Open the Xref-1 file you saved from the last chapter, and ensure that your display shows
the entire drawing. You can also use 15-xref1.dwg or 15-xref1-metric.dwg.
2.
Click the Model/Layout pop-up menu in the status bar and select Layout1. The pop-up
menu is now labeled Layout1. You will see your drawing appear in a kind of page pre-
view view (Figure 15.2).
FIGURE 15.2
Your drawing in a
page preview view
3.
Click the Model/Layout pop-up menu in the status bar and select Model to return to
Model Space.
This brief exercise shows you how quickly you can shift between Model Space and a Paper
Space layout by using the Model/Layout pop-up menu. The QuickView tool lets you do the
same thing but offers a little more help. Try the following to see how the QuickView tool works:
1.
Click the Show Drawings & Layouts tool in the status bar to open the QuickView dialog
box. (Figure 15.3).
2.
Double-click the thumbnail labeled Layout1. Notice that the drawing area changes to
show the Paper Space of Layout1.
3.
Click the Show Drawings & Layouts tool again, but this time double-click the thumbnail
labeled Model.
If you prefer, you can use command aliases to switch between Model Space and Paper Space.
Enter
TM
↵
1
↵ to go to Model Space. Enter
TM
↵
0
↵ to go to Paper Space.