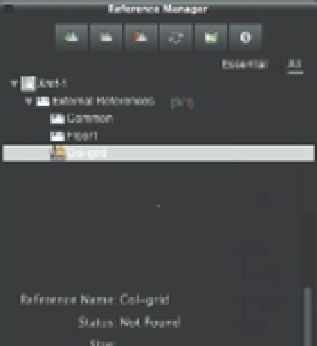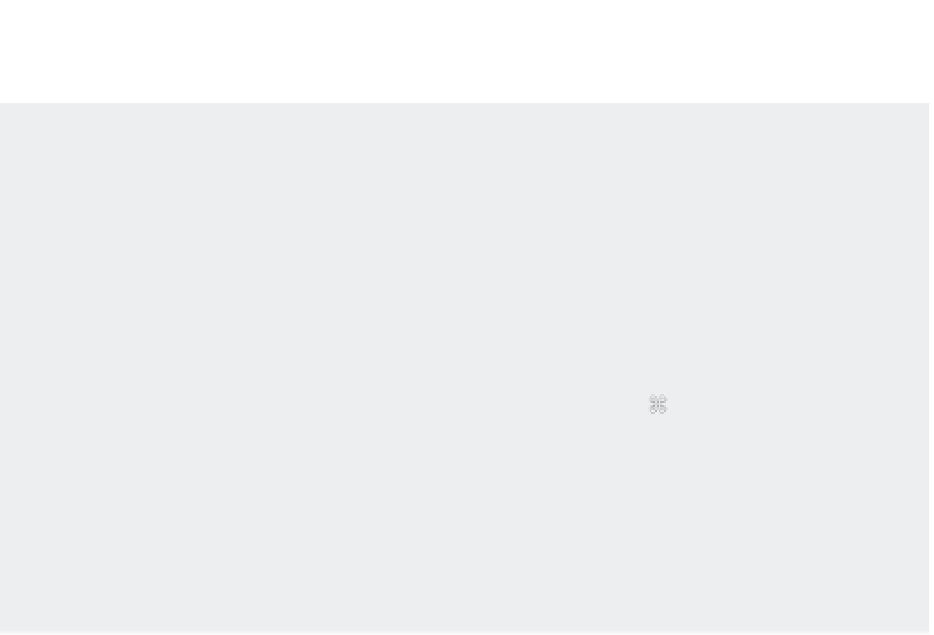Graphics Programs Reference
In-Depth Information
Now when you need to make changes to Xref-1 or Xref-2, you can edit their individual Xref
files. The next time you open Xref-1 or Xref-2, the updated Xrefs will automatically appear in
their most recent forms.
LOCATING XREF FILES
If you move an Xref file after you insert it into a drawing, AutoCAD may not be able to find it later
when you attempt to open the drawing. This is often indicated by visual clues in the Reference
Manager. The icon next to the missing file will show with an exclamation mark, the external refer-
ence will now show a red number after it, indicating that there are missing Xref files, and the status
in the Details group will indicate Not Found.
If you know that you'll be keeping your project files in one place, you can use the Projectname system
variable in conjunction with the Application Preferences dialog box to direct AutoCAD to look in a
specific location for Xref files. Here's what to do:
1 .
Right-click and select Preferences from the shortcut menu, press F
+,
(comma), or enter
OP
↵.
2 .
Click the Application tab, and then locate and select the Project Files Search Path option.
3 .
Click Add and either enter a name for your project or accept the default name of Project1.
4 .
Click Browse and locate and select the folder where you plan to keep your Xref files.
5 .
Close the Application Preferences dialog box, and then enter
PROJECTNAME
↵ at the Command
prompt.
6 .
Enter the project name you used in step 3. Save your file so it remembers this setting.
Xrefs don't need to be permanent. As you saw in the previous exercise, you can attach and
detach them easily at any time. This means that if you need to get information from another
file—to see how well an elevator core aligns, for example—you can temporarily attach the other
file as an Xref to check alignments quickly, and then detach it when you're finished.