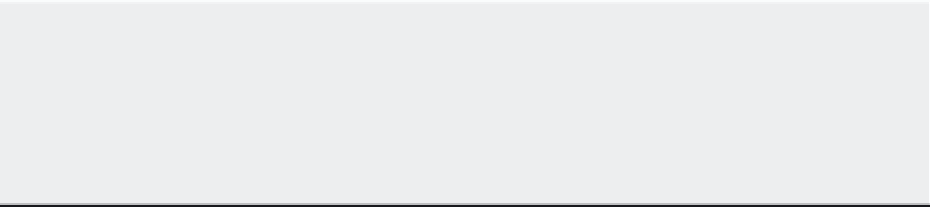Graphics Programs Reference
In-Depth Information
The Draw Order tool you just used has four options in the right-click menu:
Bring To Front
Places an object or a set of objects at the top of the draw order for the entire
drawing. The effect is that the objects are completely visible.
Send To Back
Places an object or a set of objects at the bottom of the draw order for the
entire drawing. The effect is that other objects in the drawing may obscure those objects.
Bring Above Objects
Places an object or a set of objects above another object in the draw
order. This has the effect of making the first set of objects appear above the second selected
object.
Send Under Objects
Places an object or a set of objects below another object in the draw
order. This has the effect of making the first set of objects appear underneath the second
selected object.
You can also use the
DR
keyboard shortcut to issue the Draworder command. If you do this,
you see these prompts:
Select objects:
Enter object ordering option [Above objects/Under objects/Front/Back]<Back>:
You must then select the option by typing the capitalized letter of the option.
Although this section discussed the Draworder tool's options in relation to raster images, they
can also be invaluable in controlling visibility of line work in conjunction with hatch patterns and
solid fills. See Chapter 7 for a detailed discussion of the Draworder tools and hatch patterns.
Clipping a Raster Image
In Chapter 7, you saw how you can clip an external-reference object so that only a portion of
it appears in the drawing. You can clip imported raster images in the same way. Just as with
Xrefs, you can create a closed outline of the area you want to clip, or you can specify a simple
rectangular area.
IMAGES AND THE EXTERNAL REFERENCES PALETTE
The Reference Manager palette you saw in Chapter 7 helps you manage your imported image files.
It's especially helpful when you have a large number of images in your drawing. You can control
imported images in a way similar to how you control Xrefs; you can temporarily unload images (to
help speed up the editing of AutoCAD objects) and reload, detach, and relocate raster image files.
See Chapter 7 for a detailed description of these options.
In the following exercise, you'll try the Clip command to control the display of the raster image:
1.
Type
IMAGECLIP
↵. You can also choose Modify
Clip
Image from the menu bar.
2.
At the Select object to clip: prompt, click the edge of the raster image.
3.
At the Enter image clipping option [ON/OFF/Delete/New boundary]<New>:
prompt, press ↵ to create a new boundary.