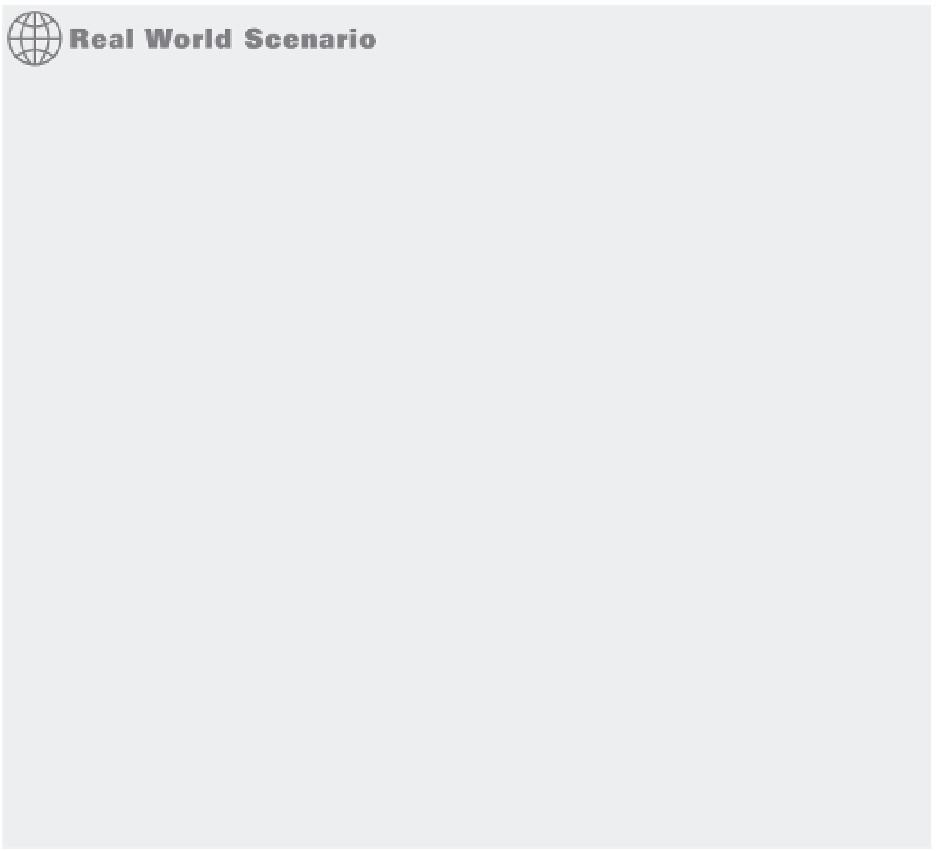Graphics Programs Reference
In-Depth Information
TIPS FOR IMPORTING RASTER IMAGES
When you scan a document into your computer, you get a raster image file. Unlike AutoCAD files,
raster image files
are made up of a matrix of colored pixels that form a picture, which is why raster
images are also sometimes called
bitmaps
.
Vector files,
, like those produced by AutoCAD, are made
up of instructions to draw lines, arcs, curves, and circles. The two formats, raster and vector, are so
different that it's difficult to convert one format to the other accurately. It's easier to trace a raster
file in AutoCAD than it is to try to use a computer program to make the conversion for you.
But even tracing a raster image file can be difficult if the image is of poor quality. After having
worked with scanned images in AutoCAD for a variety of projects, we've discovered that you can
make your work a lot easier by following a few simple rules:
Scan in your draw ing using a grayscale or color scanner, or conver t your black-and-white scanned
•u
image to grayscale using your image editing software. This will give you more control over the
appearance of the image once it's in AutoCAD.
Use an image editing program such as Adobe Photoshop or your scanner software to clean up
•u
unwanted gray or spotted areas in the file before importing it into AutoCAD.
If your scanner software or image editing program has a “de-speckle” or “de-spot” feature, use
•u
it. It can help clean up your image and ultimately reduce the raster image's file size.
Scan at a reasonable resolution. Scanning at 150 dpi to 200 dpi may be more than adequate.
•u
•u
If you plan to make heavy use of raster imports, upgrade your computer to the fastest processor
and with as much memory as you can afford.
The raster-import commands can incorporate paper maps or plans into 3D AutoCAD drawings for
presentations. We know of one architectural firm that produces impressive presentations with
little effort by combining 2D scanned images with 3D massing models for urban-design studies.
(A
massing model
shows only the rough outline of buildings without giving too much detail, thus
showing the general scale of a project without being too fussy.)
Scaling a Raster Image
The raster1.jpg file was scanned as a grayscale image at 100 dpi. This shows that you can get a
reasonable amount of detail at a fairly low scan resolution.
Now suppose you want to trace over this image to start an AutoCAD drawing. The first thing
you should do is to scale the image to the appropriate size. You can scale an image file to full
size. Try the following steps to see how you can begin the process:
1.
Press
Z
↵
E
↵ to zoom extents.
2.
Click the Scale tool on the Tool Sets palette.
3.
Click the edge of the raster image to select it.
4.
Press ↵ to finish your selection.
5.
At the Specify base point: prompt, click the X in the lower-left corner of the image.