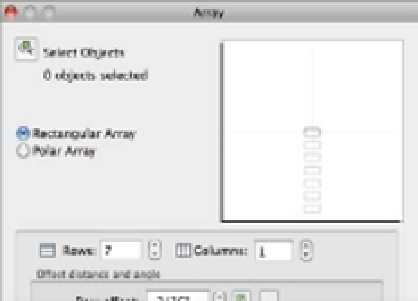Graphics Programs Reference
In-Depth Information
You've just created your first attribute definition. The attribute definition displays its tag in all
uppercase letters to help you identify it. When you later insert this file into another drawing, the
tag turns into the value you assign to it when it's inserted. If you want only one attribute, you
can stop here and save the file. The next section shows how you can quickly add several more
attributes to your drawing.
Copying and Modifying Attribute Definitions
Next, you'll add a few more attribute definitions, but instead of using the Attribute Definition
dialog box, you'll make an arrayed copy of the first attribute and then edit the attribute defini-
tion copies. This method can save you time when you want to create several attribute definitions
that have similar characteristics. By making copies and modifying them, you'll also get a chance
to see firsthand how to change an attribute definition.
Follow these steps to make copies of the attribute:
1.
Click Array on the Tool Sets palette or type
AR
↵ to open the Array dialog box.
2.
Click the Rectangular Array radio button.
3.
Click the Select Objects button, and select the attribute definition you just created. Press ↵
to confirm your selection.
4.
In the Rows input box, enter
7
; in the Columns input box, enter
1
.
5.
Enter
-0.18
in the Row Offset input box (
-0.432
for metric users) and
0
in the Column Offset
input box. The Row Offset value is approximately 1.5 times the height of the attribute text
height. The minus sign in the Row Offset value causes the array to be drawn downward.
6.
Notice that the preview to the right shows an approximation of what your array will look
like. If you want to see what it actually looks like on the screen, click the Preview button.
To close the preview, you can press Esc to return to the array dialog box for further edit-
ing, or press ↵ to accept the edits. Press ↵ to exit the Array dialog box.
Now you're ready to modify the copies of the attribute definitions:
1.
Press Esc twice to clear any selections or commands, and click the attribute definition just
below the original.
2.
Click on the All option in the Properties Inspector palette.