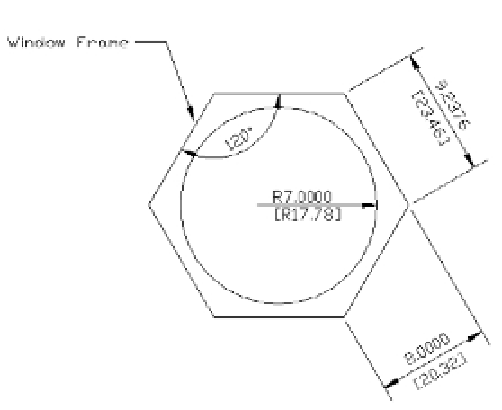Graphics Programs Reference
In-Depth Information
2.
At the Specify leader arrowhead location or [leader Landing first/Content
first/Options] <Options>: prompt, pick a point near the top-left edge of the hexagon.
3.
At the Specify leader landing location: prompt, enter
@6<110
↵. Metric users
should enter
@15<110
↵. The Text Editor visor appears, along with the in-place text editor
at the note location.
4.
Enter
Window Frame
for the note, and then click Save in the Text Editor visor. Your note
appears with the leader arrow similar to the one in Figure 11.32.
FIGURE 11.32
The leader with a
note added
The text in the note is in the current text style unless you specify another style in the Text tab
of the New Dimension Style or Modify Dimension Style dialog box. (For more information, see
the section “The Text Tab” in Appendix D on the topic's companion website.)
SETTING THE SCALE OF LEADERS
Multileaders have an Annotative option that allows them to automatically adjust to the scale of
the drawing. You can find the Annotative option setting in the properties for a specific multileader
in the drawing or in the multileader style setting. See the Scale option in Table 11.2, later in this
chapter, under Leader Structure tab.
The Multileader tool offers a lot of options that aren't obvious when you're using it. In step 1
of the previous example, after clicking Multileader, you can press ↵ to modify the behavior of
the Multileader tool. You'll see the following prompt:
Enter an option [Leader type/leader lAnding/Content
type/Maxpoints/First angle/Second angle/eXit options]
<eXit options>:
Table 11.1 gives you a rundown of these options and their functions.