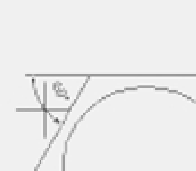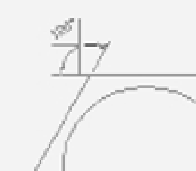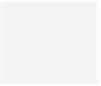Graphics Programs Reference
In-Depth Information
Dimensioning Radii, Diameters, and Arcs
To dimension circular objects, you use another set of options from the Dimensions tool group or
Dimension menu:
1.
Click the Linear Dimension flyout on the Tool Sets palette to reveal the Angular tool. You
can also type
DAN
↵.
2.
At the Select arc, circle, line, or <specify vertex>: prompt, pick the upper-
left face of the hexagon.
3.
At the Select second line: prompt, pick the top face so that it will look like
Figure 11.26.
4.
At the Specify dimension arc line location or [Mtext/Text/Angle]: prompt,
notice that as you move the cursor around the upper-left corner of the hexagon, the
dimension changes, as shown in the top images of Figure 11.26.
5.
Pick a point as shown in the bottom image of Figure 11.26. The dimension is fixed in
the drawing.
FIGURE 11.26
The angular
dimension added
to the window
frame
If you need to make subtle adjustments to the dimension line or text location, you can do so
using grips after you place the angular dimension.
Now try the Diameter tool, which shows the diameter of a circle:
1.
Click the Linear Dimension flyout on the Tool Sets palette to reveal the Diameter tool.
You can also enter
DDI
↵ at the Command prompt.
2.
At the Select arc or circle: prompt, pick the circle.