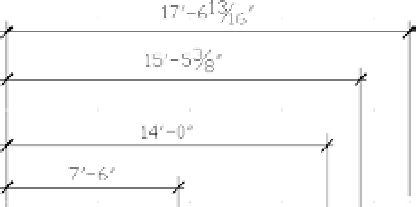Graphics Programs Reference
In-Depth Information
7.
Press ↵ twice to exit the Baseline command.
8.
Pan your view down so it looks similar to Figure 11.16.
In this example, you see that the Baseline tool is similar to the Continue tool except that
the Baseline tool enables you to use the first extension line of the previous dimension as the
base for a second dimension. The distance between the two horizontal dimension lines is con-
trolled by the Baseline Spacing setting in the Lines tab of the New Dimension Style and Modify
Dimension Style dialog boxes.
C
O N T I N U I N G
D
I M E N S I O N I N G
F R O M
A
P
R E V I O U S
D
I M E N S I O N
You may have noticed in step 7 that you had to press ↵ twice to exit the command. As with
Continue, you can draw the baseline dimension from a previous dimension by pressing ↵ at the
Specify a second extension line origin [Undo/Select] <Select>: prompt. You then
get the Select base dimension: prompt, at which you can either select another dimension or
press ↵ again to exit the command.
Adjusting the Distance between Dimensions
As you work toward a deadline, you may find that you cut a few corners, or someone else does,
when adding dimensions and a set of parallel dimension lines isn't accurately placed.
You can quickly adjust the spacing between dimension lines using the Adjust Dimension
Space tool in the Dimensions tool group:
1.
Click the Adjust Dimension Space tool on the Tool Sets palette or type
DI M SPAC E
↵.
2.
At the Select base dimension: prompt, click the dimension closest to the feature being
dimensioned.
3.
At the Select dimensions to space: prompt, click the next dimension.
4.
Continue to select the other parallel dimensions. When you're finished with your selec-
tions, press ↵.
5.
You see the Enter a value or [Auto] <Auto>: prompt. Enter a value for the distance
between the dimension lines. This value should be in full-scale distances. You can also
press ↵ and AutoCAD will adjust the distance between dimensions for you.