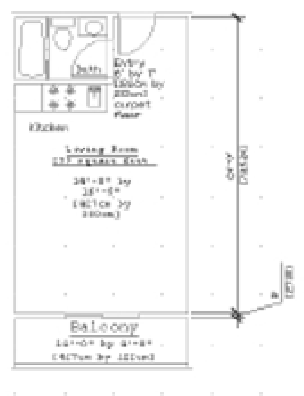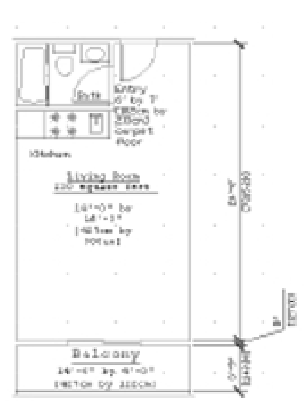Graphics Programs Reference
In-Depth Information
6.
Enter
@ 4´< 0
↵ to tell AutoCAD you want the dimension line to be 4´ to the right of
the last point you selected. Metric users should enter
@122<0
↵. (You could pick a
point by using your cursor, but this doesn't let you place the dimension line as accu-
rately.) After you've done this, the dimension is placed in the drawing, as shown in
Figure 11.13.
Continuing a Dimension
You'll often want to enter a group of dimensions strung together in a line. For example, you may
want to continue dimensioning the balcony and align the continued dimension with the dimen-
sion you just entered.
To do this, use the Continue option found in the Dimensions tool group's Continue/Baseline
flyout:
1.
Click the Continue tool on the Dimensions tool group, or enter
DCO
↵.
2.
At the Specify a second extension line origin or [Undo/Select] <Select>:
prompt, pick the upper-right corner of the balcony. (See the top image in Figure 11.14.)
FIGURE 11.14
The dimension
string, continued
and completed
Pick this corner
to continue the
dimension string.
Pick this corner
to complete the
dimension string.