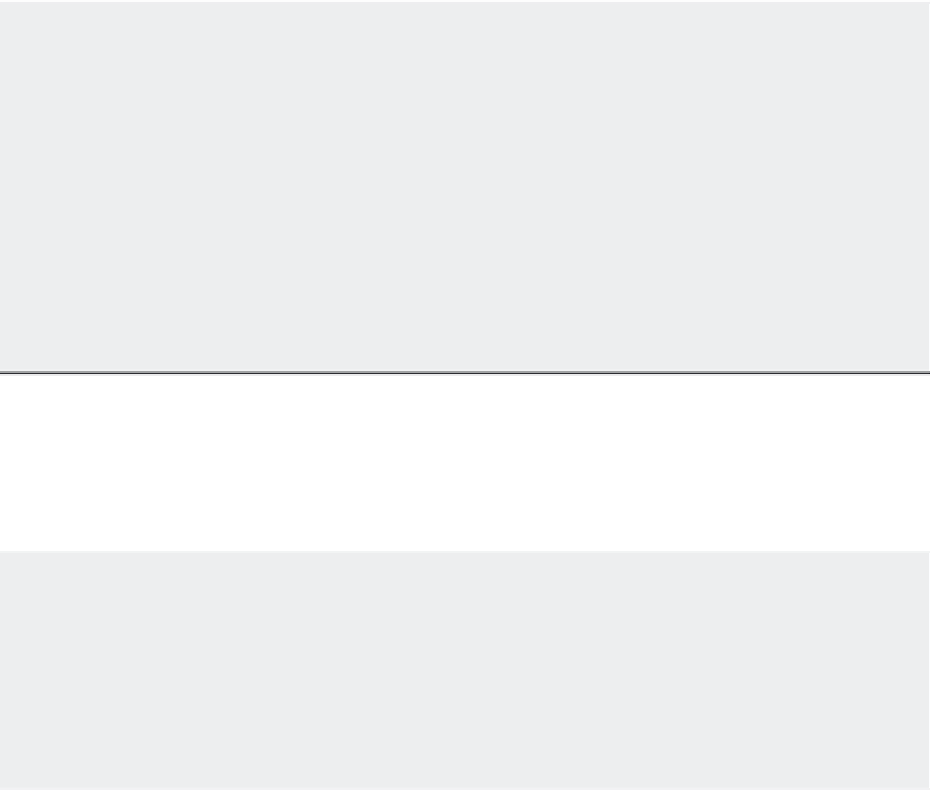Graphics Programs Reference
In-Depth Information
IMPORTING TEXT FILES
With multiline text objects, AutoCAD enables you to import ASCII text or Rich Text format (RTF)
files. RTF files can be expor ted from Microsof t Word and most other word processing programs and
retain most of their formatting in AutoCAD. Here's how you import text files:
1 .
With the Multiline Text editor open, right-click in the text area, and choose Import Text.
2 .
In the Select File dialog box, locate a valid text file. It must be a file in either a raw text (ASCII)
format (.txt) or RTF (.rtf). RTF files can store formatting information such as boldface and
varying point sizes.
3 .
After you've highlighted the file you want, double-click it or click Open. The text appears in the
text editor.
4 .
Click Save in the Text Editor visor, and the text appears in your drawing.
In the following sections, you'll work with some of the AutoCAD fonts. You can see samples
of all the fonts, including TrueType fonts, in the preview window of the Text Style dialog box.
If you use a word processor, you're probably familiar with at least some of the TrueType fonts
available in the Mac OS and AutoCAD.
THE TEXTILL SYSTEM VARIABLE
Unlike the standard sticklike AutoCAD fonts, TrueType and PostScript fonts have filled areas. These
filled areas take more time to generate, so if you use these fonts for a lot of text, your redraw and
regen times will increase. To help reduce redraw and regen times, you can set AutoCAD to display
and plot these fonts as outline fonts while still printing them as solid fonts.
To change this setting, type
TExTFILL
↵, and then type
0
↵. Doing so turns off text fill for PostScript
and TrueType fonts. (This is the same as setting the Textfill system variable to 0.)
Adding Simple Single-Line Text Objects
You might find that you're entering a lot of single words or simple labels that don't require all
the bells and whistles of the Multiline Text editor. AutoCAD offers the
single-line text object
,
which is simpler to use and can speed text entry if you're adding only small pieces of text.
Continue the tutorial on the Unit.dwg file by trying the following exercise:
1.
Adjust your view so you see the part of the drawing shown in Figure 9.15.
FIGURE 9.15
Adjust your view
to look like this.