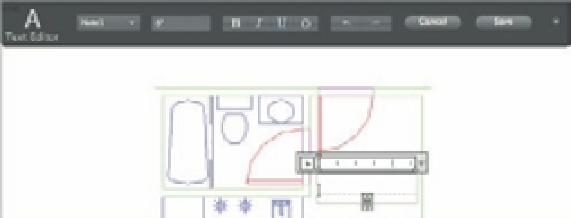Graphics Programs Reference
In-Depth Information
FIGURE 9.3
The text editor
visor fl oats over
the selected area.
8.
Press ↵ to advance another line, and enter
[182 cm by 213 cm]
.
9.
Press ↵ again to advance another line, and enter
carpet fl oor
.
10.
Click Save in the Text Editor visor. The text appears in the drawing just as it did in the
text editor. (See the bottom image in Figure 9.1.)
After you've added text, if the text doesn't quite if t in the area you've indicated, you can make
adjustments to the text boundary. Click the text to expose the text boundary, including the
boundary grips. Then click and drag the grips to resize the boundary. AutoCAD's word-wrap
feature automatically adjusts the text formatting to fi t the text boundary.
You may have noticed that the Text Editor visor and text editor work like many other text edi-
tors; if you make a typing error, you can highlight the error and retype the letter or word. You
can perform other word processing functions too, such as using search and replace, importing
text, and changing fonts.
You also saw that the text editor shows how your text will appear in the location you selected
using the text boundary. If your view of the drawing is such that the text is too small to be leg-
ible, the text editor enlarges the text so you can read it clearly. Likewise, if you're zoomed in too
closely to see the entire text, the text editor adjusts the text to enable you to see all of it.
MAKING TEXT READABLE OVER HATCH PATTERNS
If text is included in a selection where a hatch pattern is to be placed, AutoCAD automatically avoids
hatching over the text. If you add text over a hatched area, you can use the Background Mask option
in the text editor shortcut menu to make the text more readable. Another option is to use the Add:
Select Objects button in the Hatch Edit dialog box to add text to a hatch selection.
Exploring Text and Scale
Even though your text height is 0.1˝, or 0.15 cm, it appears at the appropriately enlarged size for
the current scale. If the text were drawn to the size of 0.1˝, it would be very small and barely vis-
ible. However, the Annotative Scale feature makes the adjustment to your text size based on the
Annotation Scale setting.
You can see fi rsthand how the Annotation Scale setting affects your text:
1.
First, make sure the Annotative Visibility button is turned on in the status bar, or type
ANNOALLVISIBLE
↵
1
↵.
2.
Click the Automatically Add Scales To Annotative Objects When the Scale Changes setting.