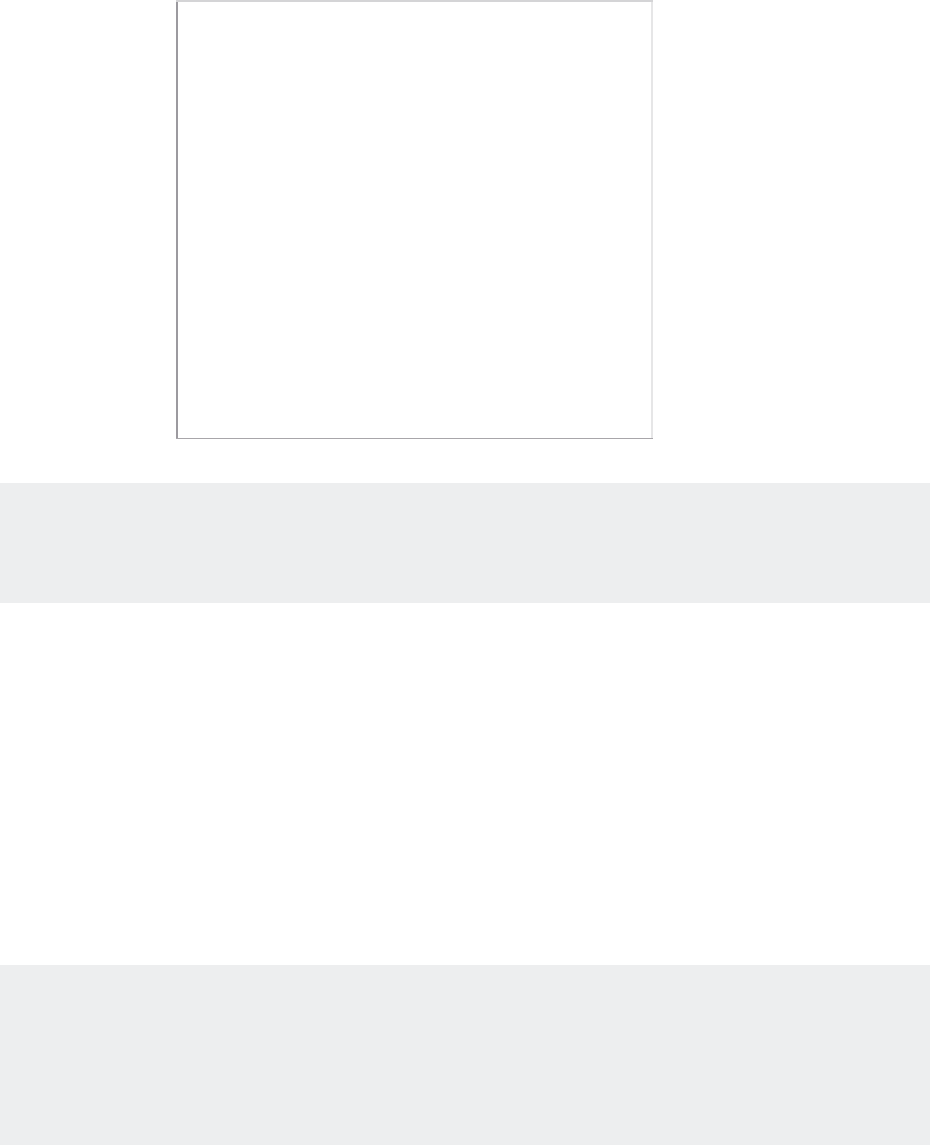Graphics Programs Reference
In-Depth Information
4.
Set up your view so it looks similar to the top image in Figure 9.1.
FIGURE 9.1
The top image
shows the points
to pick to place the
text boundary win-
dow. The bottom
image shows the
completed text.
Click here to start
the text boundary.
Text flow direction is
indicated by an arrow.
Text boundary window
Click here to finish.
ORGANIZE TEXT WITH LAYERS
It's a good idea to keep your notes on a separate layer so you can plot drawings containing only the
graphics information or freeze the Notes layer to save redraw/regeneration time.
Organizing Text by Styles
Before you begin to add text to your drawing, you should set up a text style or two. You can
think of text styles as a tool to store your most common text formatting. Styles store text height
and font information so you don't have to set these options every time you enter text. Generally,
you'll need only a few text styles.
Even if you started to add text without creating your own text style, you would still be
using a text style. That's because every text object must have a style, so AutoCAD includes the
Standard text style in every new drawing. The Standard style uses an AutoCAD font called Txt
and includes numerous other settings that you'll learn about in this section. These other settings
include width factor, oblique angle, and default height.
SET UP DEFAULT FONTS IN TEMPLATES
If you don't like the way the AutoCAD default style is set up, open the acad.dwt template file and
change the Standard text style settings to your liking. You can also add other styles that you use
frequently. Remember, AutoCAD files that use the .dwt filename extension are just AutoCAD DWG
files with a slightly different extension to set them apart.