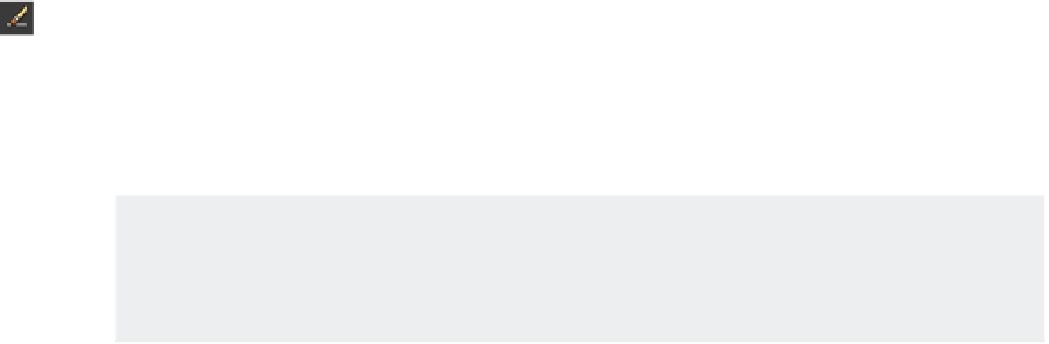Graphics Programs Reference
In-Depth Information
4.
With the viewport still selected, click the Erase tool in the Tool Sets palette. The view of
your drawing disappears with the erasure of the viewport. Remember that the viewport
is like a window into the drawing you created in the model view. After the viewport is
erased, the drawing view goes with it.
5.
Type
U
↵, choose Edit
Undo from the menu bar, or press F-Z to restore the viewport.
CREATING NEW VIEWPORTS
You can create new v iew por ts using the Vpor ts command (the New View por t option in the
View
Viewports on the menu bar). See the section “Creating New Paper Space Viewports” in
Chapter 15 for more information.
6.
Double-click anywhere within the viewport's boundary. Notice that the UCS icon you're
used to seeing appears in the lower-left corner of the viewport. The Layout UCS icon dis-
appears. The Viewport label menus and ViewCube also appear inside the viewport.
7.
Click the lobby in your drawing. You can now select parts of your drawing.
8.
Try zooming and panning your view. Changes in your view take place only within the
boundary of the viewport.
9.
Click Zoom from the status bar and then type
A
↵, or type
Z
↵
A
↵ to display the entire
drawing in the viewport.
10.
To return to Paper Space, double-click an area outside the viewport. You can also type
PS
↵ to return to Paper Space or
MS
↵ to access Model Space within the viewport.
This exercise shows you the unique characteristics of layout viewports. The objects in the
viewport are inaccessible until you double-click the interior of the viewport. You can then move
about and edit your drawing in the viewport, just as you would while in the model view.
Layout views can contain as many viewports as you like, and each viewport can hold a dif-
ferent view of your drawing. You can size and arrange each viewport any way you like, or you
can create multiple viewports, giving you the freedom to lay out your drawing as you would a
page in a page-layout program. You can also draw in the layout view or import Xrefs and blocks
for title blocks and borders.
Setting Print Scale in the Layout Viewports
In the first part of this chapter, you plotted your drawing from the model view. You learned that
to get the print to fit on your paper, you had to either use the Fit To Paper option in the Print dia-
log box or indicate a specific drawing scale, print area, and drawing orientation.
The layout view works in a different way: It's designed to enable you to print your drawing
at a 1-to-1 scale. Instead of specifying the drawing scale in the Print dialog box, as you did when
you printed from Model Space, you let the size of your view in the layout viewport determine
the drawing scale. You can set the viewport view to an exact scale by making changes to the
properties of the viewport.