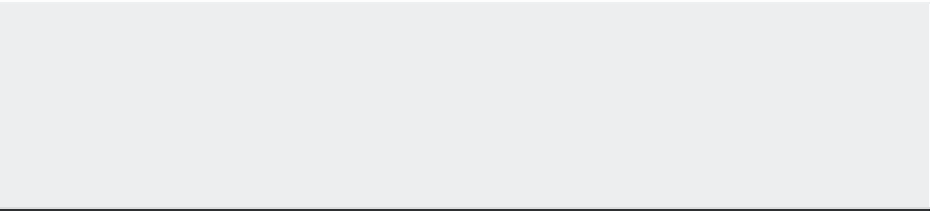Graphics Programs Reference
In-Depth Information
Display
Display is the default option; it tells AutoCAD to print what is currently displayed
on the screen. If you let AutoCAD fit the drawing onto the sheet (that is, you select the Fit To
Paper check box from the Scale group), the print is exactly the same as what you see on your
screen, adjusted for the width and height proportions of your display.
Extents
The Extents option uses the extents of the drawing to determine the area to print. If
you let AutoCAD fit the drawing onto the sheet (by selecting the Fit To Paper check box in the
Scale group), the printout displays exactly the same image that you would see on the screen
if you chose Zoom Extents.
Limits
The Limits option (available in Model Space only) uses the limits of the drawing to
determine the area to print.
GETTING A BLANK PRINT?
Do you get a blank printout even though you selected Extents or Display? Chances are the Fit To
Paper check box isn't selected or the Inches = Units (mm = Units for metric users) setting is inap-
propriate for the sheet size and scale of your drawing. If you don't care about the scale of the draw-
ing, make sure the Fit To Paper option is selected. Otherwise, make sure the Scale settings are set
correctly. The next section describes how to set the scale for your prints.
Window
The Window option enables you to use a window to indicate the area you want
to print. Nothing outside the window prints. To use this option, select it from the pop-up
menu. The Print dialog box temporarily closes to allow you to select a window. After you've
done this the first time, a Window button appears next to the pop-up menu. You can click the
Window button and then indicate a window in the drawing area or AutoCAD will use the
last indicated window. If you use the Fit To Paper option in the Scale group to let AutoCAD
fit the drawing onto the sheet, the printout displays exactly the same thing that you enclose
in the window.
The descriptions of several What To Print options indicate that the Fit To Paper option can
be selected. Bear in mind that when you instead apply a scale factor to your print, it changes the
results of the What To Print settings and some problems can arise. This is where most new users
have difficulty.
For example, the apartment plan drawing fits nicely on the paper when you use Fit To Paper. But
if you try to print the drawing at a scale of 1˝ = 1´, you'll probably get a blank piece of paper because
at that scale, hardly any of the drawing its on your paper. AutoCAD will tell you that it's printing
and then tell you that the print is finished. You won't have a clue as to why your sheet is blank.
If an image is too large to fit on a sheet of paper because of improper scaling, the print image
is placed on the paper differently, depending on whether the printer uses the center of the image
or the lower-left corner for its origin. Keep this in mind as you specify scale factors in this area
of the dialog box.