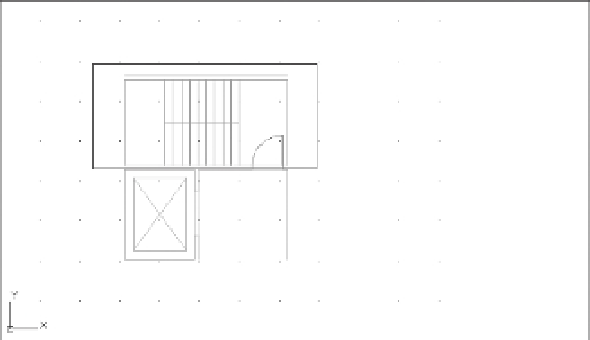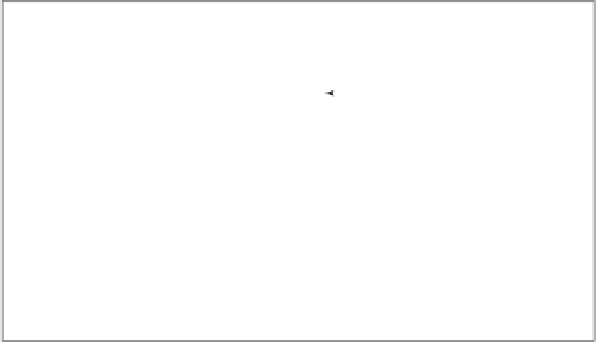Graphics Programs Reference
In-Depth Information
3.
Enter
stair
in the Save As text box, and select Block (*.dwg) from the File Format pop-up
menu. Click Save.
4.
At the Enter name of existing block or [= (block=output file)/* (whole
drawing)] <define new drawing>: prompt, press ↵. When you export to a DWG format,
AutoCAD assumes you want to export a block. Bypassing this prompt by pressing ↵ tells
AutoCAD that you want to create a file from part of the drawing rather than from a block.
5.
At the Specify insertion base point: prompt, pick the lower-right corner of the stair
shaft. This tells AutoCAD the base point for the new drawing.
6.
At the Select objects: prompt, use a window to select the stair shaft, as shown in
Figure 6.31.
FIGURE 6.31
A selection win-
dow enclosing the
stair shaft
Selection window
Base point
7.
When the stair shaft, including the door, is highlighted, press ↵ to confirm your selection.
The stairs disappear.
8.
Because you want the stairs to remain in the lobby drawing, right-click and choose Undo
Export to bring them back. Undo doesn't affect any files you might export by choosing
File
Export from the menu bar, by using Wblock, or by using the Block tool.
Eliminating Unused Blocks, Layers, Linetypes, Shapes, Styles, and More
A template can contain blocks and layers you don't need in your new file. For example, the lobby
you just completed contains the Bathroom block because you used the Unit file as a prototype.
Even though you erased this block, it remains in the drawing file's database. It's considered
unused because it doesn't appear as part of the drawing. Such extra blocks can slow you down
by increasing the amount of time needed to open the file. They also increase the size of your file
unnecessarily. You can eliminate unused elements from a drawing by using the Purge command.