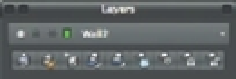Graphics Programs Reference
In-Depth Information
Controlling Line Weights
You may have noticed a Lineweight option in the Properties Inspector palette
.
If you click this
option for a given layer or object, a pop-up list that enables you to control the plotted thickness
of your lines appears. Plotted line weights can be assigned directly to an object or to layers. You
can view line weights as they will appear in your final plot by making setting changes in the
Lineweights Settings dialog box, which you'll learn about in Chapter 15.
With the Lineweight option and Lineweight Settings dialog box, you have greater control
over the look of your drawings. This can save time because you don't have to print your draw-
ing just to check for line weights. You'll be able to see how thick or thin your lines are as you
edit your drawing.
Using Objects to Control Layers
You've seen the various tools used to control the layers in a drawing. AutoCAD also offers a set
of icons that can help streamline many of the layer operations. You may have already noticed
the row of icons at the top of the Layers palette. These icons enable you to set layer properties
through the objects in your drawing.
For example, suppose you want to turn off the layer of a particular object in the drawing. You
can select the object and then check the Properties Inspector palette to find its layer. Once you
know the layer name, you can turn it off. But the Turn Off Object's Layer icon in the Layers pal-
ette turns off an object's layer with a single click, saving a few steps.
Figure 5.24 shows you the tooltip name of each icon and Table 5.2 describes how each tool
is used. Keep these icons in mind as you work with AutoCAD. You'll find they can be real
timesavers.
FIGURE 5.24
The Layers
palette icons
Make Object's Layer Current
Match Layer
Previous Layer
Isolate Object's Layer
Unisolate Object's Layer
Unlock Object's Layer
Lock Object's Layer
Turn Off Object's Layer
Freeze Object's Layer
TABLE 5.2:
The Layers palette icons
ICON NAME
USE
Make Object's Layer Current
Click this icon, and then select an object to make its layer current.
Match L ayer
Click this icon, select an object or objects whose layer assignment you
want to change, press ↵, and then select an object whose layer you
want to change to.
Previous Layer
Click this icon to switch to the previous current layer.