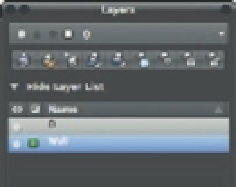Graphics Programs Reference
In-Depth Information
FIGURE 5.10
The Color Books tab
Let's continue with our look at layers in AutoCAD.
U
N D E R S T A N D I N G
T H E
L
A Y E R S
P
A L E T T E
The most prominent feature of the Layers palette is the layer list box, as you saw in the preced-
ing exercise. As you add them, the list box begins to fi ll up with layers. Notice that the bar at
the top of the list of layers offers several buttons for the various layer properties. You can adjust
the width of the Name column in the list of layers by clicking and dragging either side of the
column head. You can also sort the layer list based on the name at the top of the list. And just as
with other Mac list boxes, you can also click names to select a block of layer names, or you can
F-click individual names to select multiple layers that don't appear together. These features will
become helpful as your list of layers grows.
You've already seen how the New Layer icon works. To delete layers, you select a layer or
group of layers and then click the Delete Layer icon, which looks like a minus sign. Be aware
that you can't delete layer 0, locked layers, or layers that contain objects. You can also see at a
glance which layer is the current drawing layer by the gray highlighted row in the layer list.
Right now, layer 0 is highlighted in gray (Figure 5.11). This is the layer on which objects will be
placed when you're drawing in the drawing area.
FIGURE 5.11
The current draw-
ing layer is high-
lighted in gray