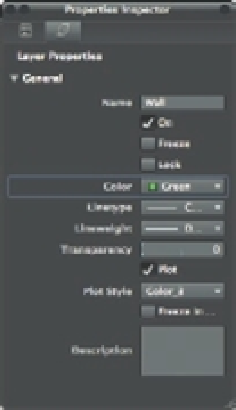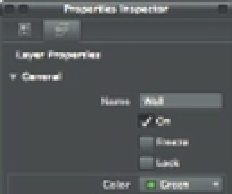Graphics Programs Reference
In-Depth Information
U
S I N G
T H E
P
R O P E R T I E S
I
N S P E C T O R
P
A L E T T E
T O
S
E T
L
A Y E R
O
P T I O N S
Now let's take a closer look at how the Properties Inspector palette interacts with the Layers pal-
ette. In Chapter 4, you saw how the Properties Inspector palette displays information about objects
in your drawing. When you click on a layer in the Layers palette, the Properties Inspector palette
displays the properties of the selected layer. Try the following to see fi rsthand how this works:
1.
In the Layers palette, click the layer 0 under the Name column and watch what happens
in the Properties Inspector palette. You see detailed information about layer 0.
2.
Click the Wall layer under the Name column in the Layers palette. Now information
about the Wall layer is displayed in the Properties Inspector palette (Figure 5.6).
FIGURE 5.6
The Properties
Inspector palette
displays infor-
mation about a
selected layer.
The Properties Inspector palette offers several pop-up lists that enable you to change the layer
properties such as color, linetype, and line weight. Layer transparency can be controlled with a
slider. You used the Color pop-up list to select a color for the Wall layer in the previous exercise.
You'll also want to know about the two icons in the upper-left corner of the Properties
Inspector palette. They are labeled Current and Layer (Figure 5.7). These icons enable you to
switch between displaying the properties of an object in the drawing and the current layer.
You'll get a chance to use some of the other settings later in this chapter. Let's continue with a
closer look at some other layer features.
FIGURE 5.7
The Current
and Layer icons
in the Properties
Inspector palette
Layer
Current