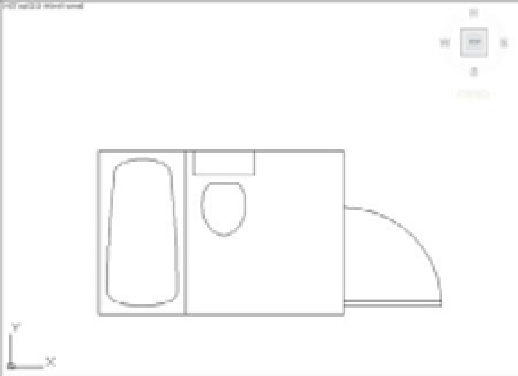Graphics Programs Reference
In-Depth Information
FIGURE 4.8
The door on the
right-side wall of
the bathroom
Modifying a Block
You can modify a block in three ways. One way is to completely redefine it. In earlier releases
of AutoCAD, this was the only way to make changes to a block. A second way is to use the
Block Editor.
In the following sections, you'll learn how to redefine a block by making changes to the door
symbol. Later you'll see how the Block Editor lets you easily edit a block.
To edit most objects, you can either use their grips or use the Properties Inspector palette.
A few other objects will offer additional editing tools when you double-click on them. If you
double-click a block, the Block Editor appears, which enables you to edit a block directly with-
out having to redefine it. First you'll learn how you can redefine a block.
Unblocking and Redefining a Block
One way to modify a block is to break it down into its components, edit them, and then turn
them back into a block. This is called
redefining
a block. If you redefine a block that has been
inserted in a drawing, each occurrence of that block in the current file changes to reflect the new
block definition. You can use this block-redefinition feature to make rapid changes to a design.
To separate a block into its components, use the Explode command:
1.
Click Explode in the Tool Sets palette. You can also choose Modify
Explode from the
menu bar or type
X
↵ to start the Explode command.
2.
Click the door, and press ↵ to confirm your selection.
INSERT AND EXPLODE AT THE SAME TIME
You can simultaneously insert and explode a block by clicking the Explode Block check box in the
Insert Block dialog box.