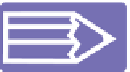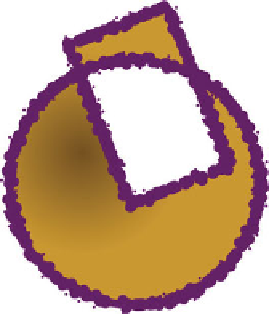Graphics Programs Reference
In-Depth Information
Joining Paths
It would be unfair to show you how to break paths without
also
showing you how to put path segments together. You can
combine individual paths in Xara regardless of whether the start
and end control points meet: you select two paths and then press
CTRL
-
J
(Arrange | Join Shapes). This means you can have one
path, noncontinuous, with a single outline property; you can, for
example, create several map arrows, join them, and then move
and edit them—apply a different outline—all in one fell swoop.
Perhaps of more use is to create two closed intersecting paths and
join them. The intersection areas become negative space and you
can apply a fill and an outline to create unusual compositions.
Xara doesn't care which end of a path you extend it from; you can start at either end, and if the
path is reversed from your intended use, use the Reverse Path button on the Infobar.
Here's still bigger news about joining paths: when you have
two or more open paths you want connected into one, you can
select them all, and then—with the Selector Tool or the Shape
Editor Tool—you drag a path's end control point to another
selected end point. The plus symbol on your cursor indicates
that you're in position to connect the paths.
Let's put this wisdom to practical use.
Open the extend and join paths.xar file. Then open the
Object gallery. There is a hidden layer on the bottom with
design embellishments; leave it hidden for the moment. On top
is another decoration: your task is to trace the right side of it,
without closing the path. Then you'll see how to flip your trace
and join the original with the mirrored copy to complete the
decoration in lightning time.
1.
Choose the Shape Editor Tool. Click on the Shape layer
in the Object gallery to make this the active layer. Click
a start point at the intersection of the guide and the top
right side of the decoration.
Click points, traveling clockwise around the faint green
2.
decoration.
If your path goes off course, click a control point to
3.
reveal its curve points and then drag one of them to fit
the curve to the underlying decoration. Alternatively,
drag on the line segments to shape them into place when
you see the hollow arrow cursor.
4.
-click when you've reached the end.
SHIFT