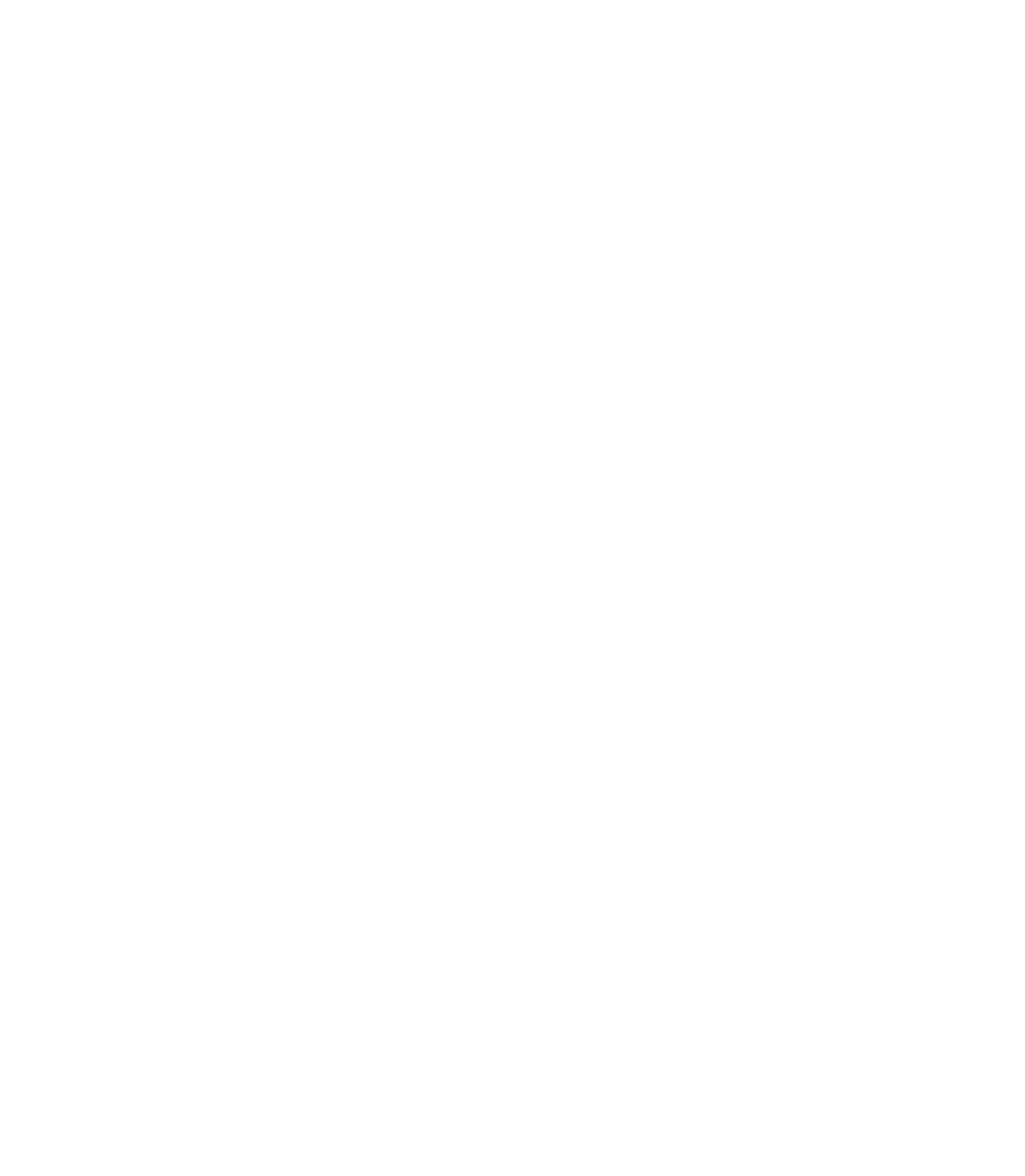Graphics Programs Reference
In-Depth Information
Live Drag View Option
When you drag, resize, or otherwise
transform a shape, it would be nice to
preview exactly what you're about to do
before releasing the mouse button. Live
Drag is related to items on the View tab,
but you won't find the feature there. You
enable or disable Live Drag by double-
clicking the tiny arrow-in-a-circle icon at the
bottom right of the interface, to the right of
the status line. Enabled, Live Drag shows
you an outline of the object plus a dashed
red outline of the proposed transformation
before you release the mouse button. It's
handy; you should use it.
Live Drag indicator
Transformation preview
Dithering can be left at its default value. On inexpensive
notebook computers, you might see banding in gradients you
apply to shapes, and dithering breaks up the banding onscreen.
However, in general, when you're using even a modestly
priced video card in your PC, you won't see banding or Xara's
dithering compensation feature.
Bitmaps are smoothed by default when you import an image
or drag it into a drawing window from a file folder. This can
make small bitmaps easier to work with, but smoothing bitmaps
can also lead to inaccuracy if you're manually tracing over them.
The DPI When Auto-Generated option is important if you're
going to convert an object that has a drop shadow or other effect
dynamically attached to it. By default, effects that you need to
convert to bitmap format for any reason are created at 96 pixels/
inch resolution (
dpi
and
ppi
are usually synonymous). The result,
were you to export your design at a printing resolution of 300ppi,
would be that the shape exports just fine to 300ppi, but the drop
shadow part is going to look coarse because it is of insufficient
resolution. The remedies for this are:
N
Don't ever convert a shape that has a dynamic effect
applied to it.
Don't use dynamic effects.
N