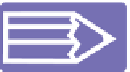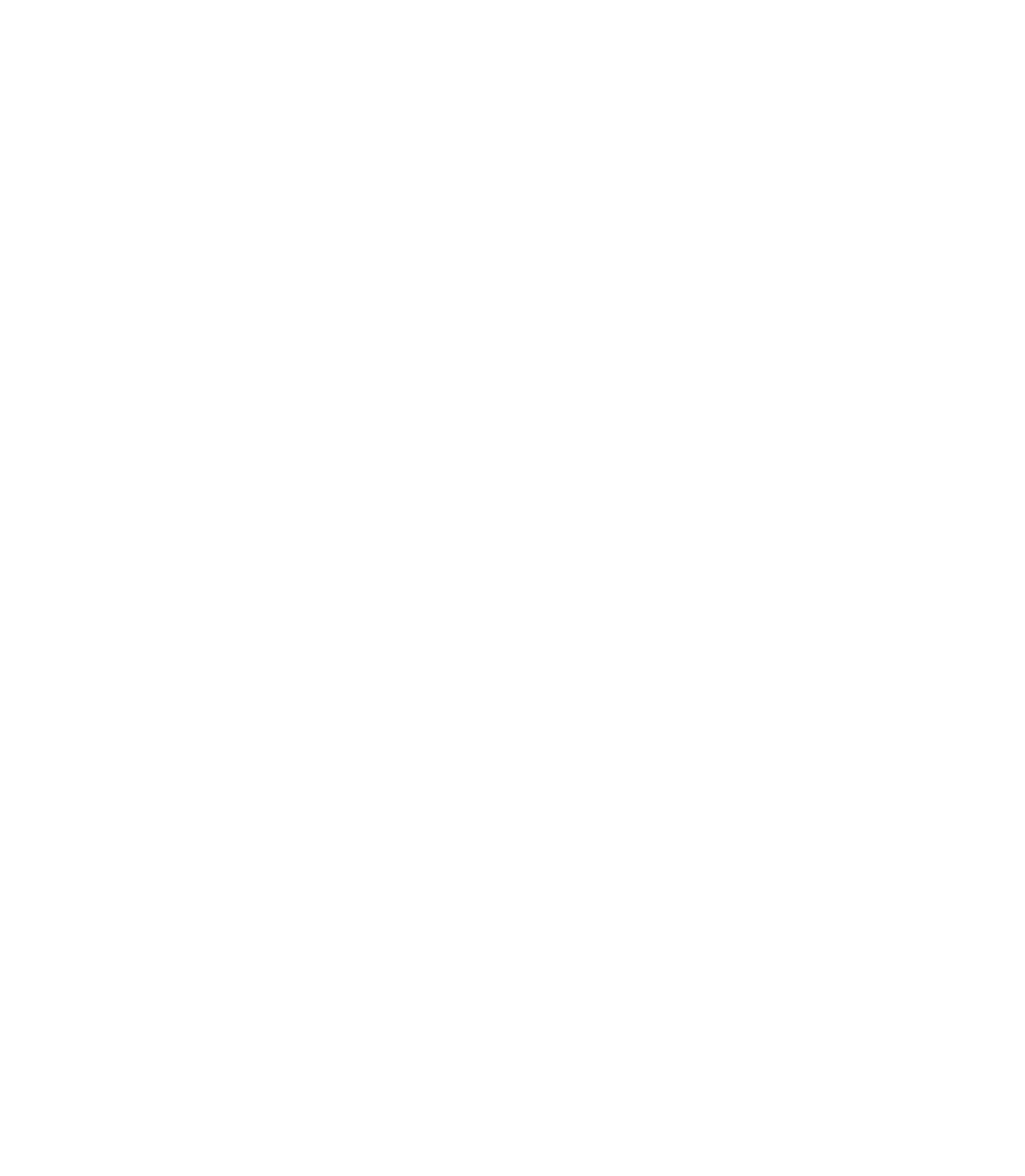Graphics Programs Reference
In-Depth Information
Collecting, Adding, and Organizing
Color Swatches
If you don't care for the swatches that appear by default on the
color line, now is the time to exercise your personal tastes and
perform a little more customizing (and learn some good stuff
along the way). Colors as displayed on the color line are local
to a document.
N
You add colors locally to the color line by using the
Color Editor or the Color gallery.
You add color collections to the Color gallery by
N
copying a valid PAL or ACO file to the Xara Palettes
folder.
You can edit the color line (local colors) in Xara, but
N
you cannot edit global color palettes that reside in the
Palettes folder on your hard disk.
XPal, created by fellow Xaraist Brian Etherington, is a free program in which you can generate
PAL files to add to the Xara Palettes folder. Download it at
www.smokingun.co.uk/sg/freestuff
Show a Color Library on the Color Line
If you have a PANTONE color swatch you need to match for a
client in an illustration, or have a Web Safe color you need to
use, it's very simple to display either of these libraries on the
color line:
N
To add a library to the color line, click the Color gallery
on the Galleries control bar. Right-click over the library
you need, and then choose Show In Color Line from the
pop-up (context) menu.
To remove a library from the color line, right-click over
N
the collection in question on the Color gallery and then
click Show In Color Line to remove its check mark and
toggle the gallery off.
If a friend or coworker named colors in an Adobe
N
Illustrator document (with the AI file extension), you can
add these colors to the color line by dragging the AI file
into a Xara drawing page while Xara is not maximized
(don't drag color files onto the color line; it doesn't
work this way). Unlike ACO and PAL color files,