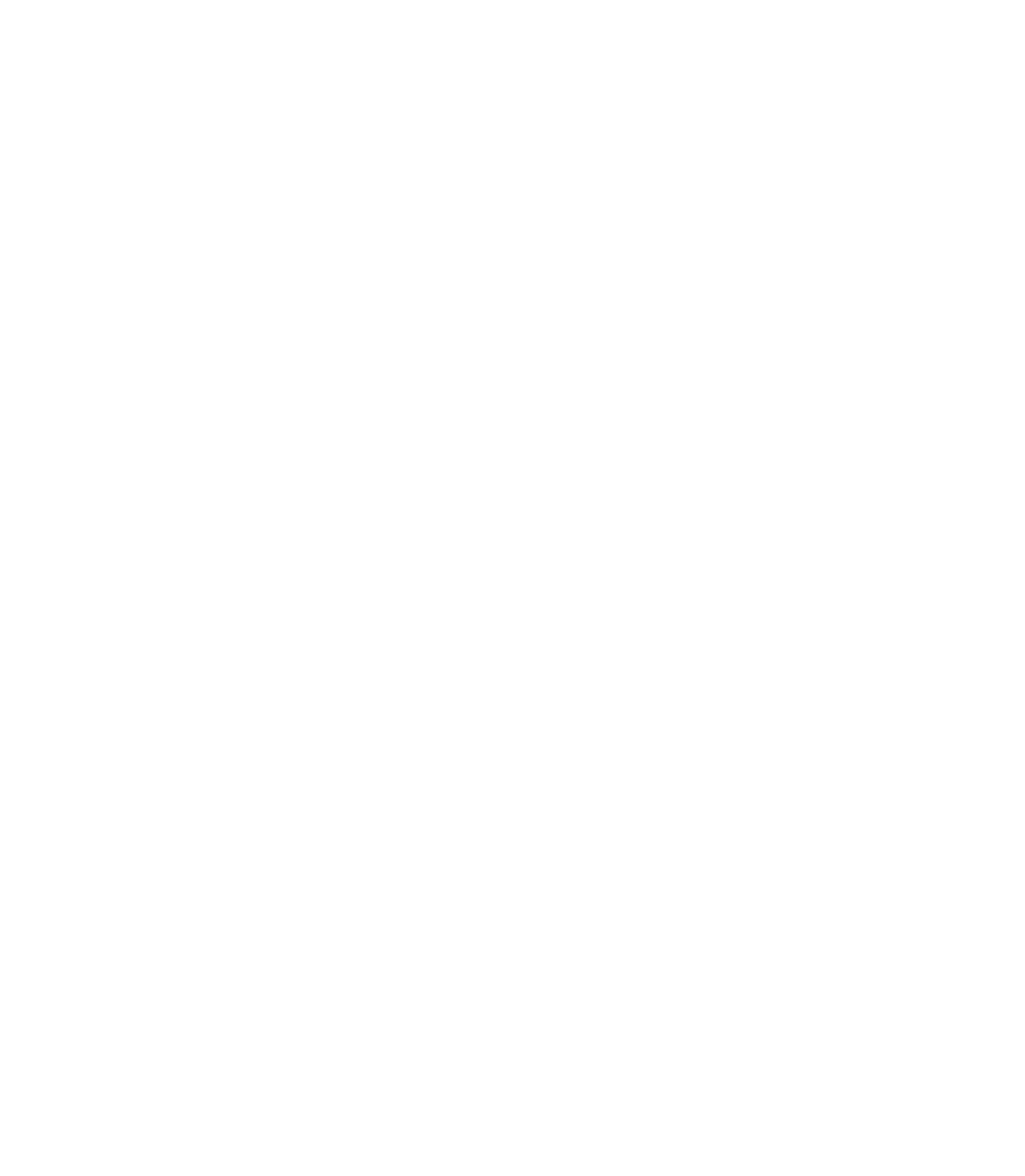Graphics Programs Reference
In-Depth Information
As with all custom settings recommended in this topic's tutorials—such as Nudge Size—
don't forget to restore them for your own work.
Now that you have the globe shapes, it's time to refine a few
edges, combine the shapes that should be connected as a single
shape, and do a little elegant coloring. The original globe looked
a little two-dimensional, and most of us no longer believe in
a flat Earth.
1.
It's unavoidable that certain areas traced from a bitmap
that doesn't have a lot of visual information will result
in some jaggy areas (representing the pixels themselves
in the photo). Zoom into any problem areas first.
Choose the Freehand And Brush Tool. With an object
2.
selected, hover the cursor at the edge of the shape until
the pencil cursor features an additional tilde symbol to
the top left. This indicates that the tool will now edit
instead of drawing a line. Drag from the beginning of
the jaggy edge, moving inside of the shape and finishing
your drag to the inside of the shape edge, where the path
ceases to look so stair-steppy. This action removes and
replaces this portion of the path with a smoother path.
Conversely, if you want to smooth out a path area while
adding to the shape, drag a segment to the outside of the
shape. Dragging inside subtracts, dragging outside adds
to the shape while changing the path segment itself.
If there are any shapes that
Start and finish to the inside
of the shape's edge
3.
shouldn't
be shapes but
instead empty areas carved out of a shape behind it
(such as tiny water masses), select the top small shape,
SHIFT
-click the larger bottom shape, and then press
CTRL
-
J
to Join Shapes or
CTRL
-
1
to Subtract Shapes.These
operations will change the fill color in the resulting
shape, but this is okay—you're not finished yet.
Load a copy of the original GIF image, crop it to just the
4.
globe, scale it to the same size, and set it next to your
composition for sampling its colors.
Some areas in the new globe can be expressed as a
5.
gradient fill, smoothing the transition from a light to
a dark color. Take South America, for example. Select
this traced object, and then with the Fill Tool, drag from
right to left.