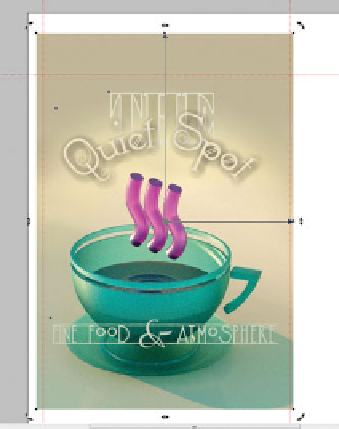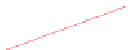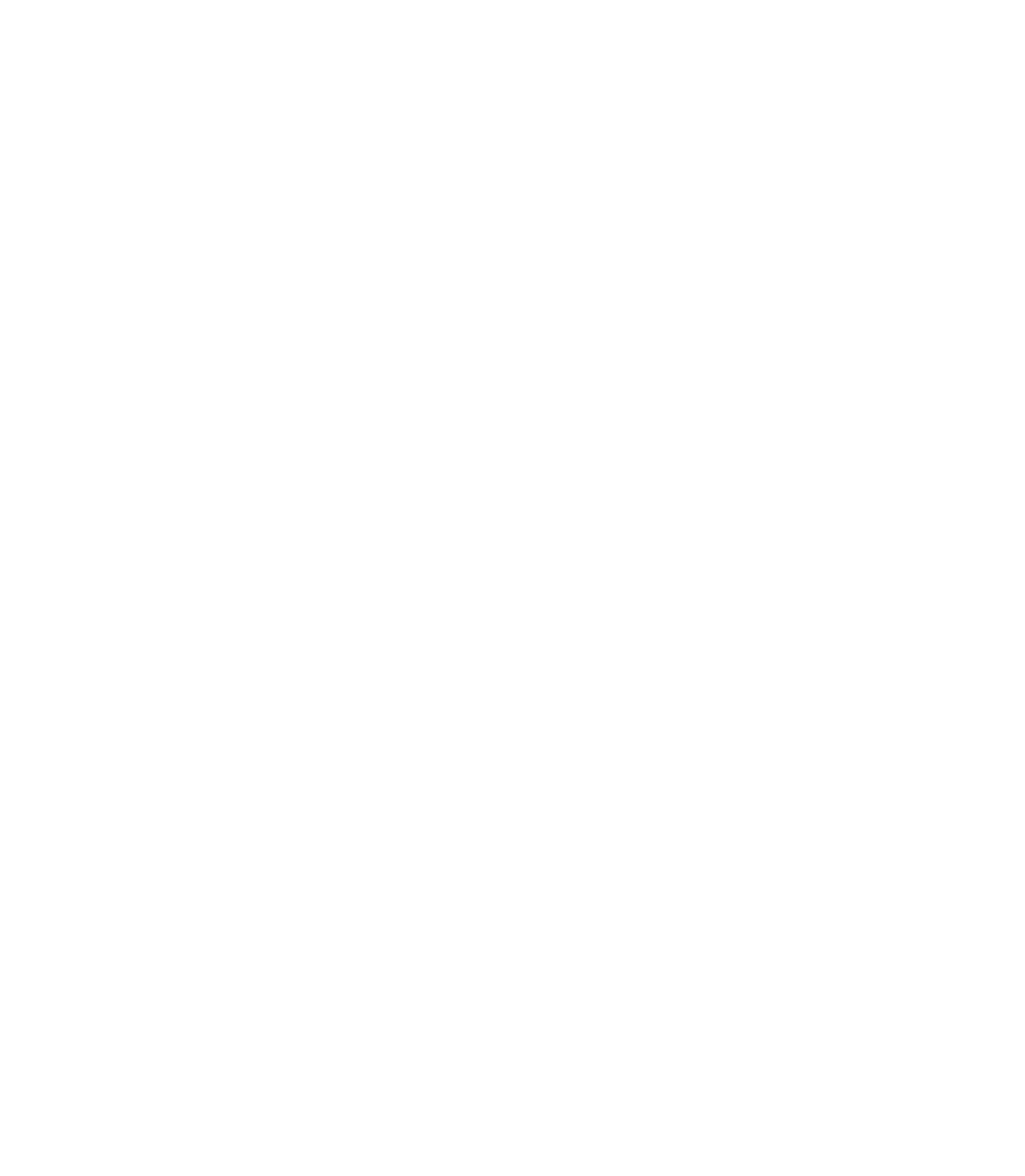Graphics Programs Reference
In-Depth Information
Putting the Front Page in the Right Place
Before you import the text for the menu, the front page doesn't
go where you've been working on it—not if the booklet is going
to print correctly. Here's how to position the front page text and
graphics:
Rotate
180 degrees
1.
Press
CTRL
-
A
to select all, and then press
CTRL
-
G
to group the text and objects.
With the Selector Tool, move the group to the
2.
upper left of the page layout.
Click the selected group to put it into Rotate/
3.
Skew transformation mode.
Hold
4.
CTRL
and then drag a rotation handle
until the group rotates 180 degrees.
CTRL
constrains the rotation to the default
constraint angle of 45 degrees, so four
“stops” do the trick.
Click the group to put it back into the normal
5.
transformation mode and then move it until the
right and bottom sides align with the central
guides on the page.
Pouring Text into the Layout
The Rich Text Format (RTF) is almost as capable as Microsoft
Word's DOC file format. It retains text color, font choice, and
point size, and Xara Xtreme version 5 has an import/export
filter for RTF text. Let's begin formatting the text by first
importing it and then putting it in a paragraph frame in Xtreme:
1.
On the Standard Bar, click the Zoom Factor drop-down
list and choose Document so you can see the whole
layout, and the text after it's imported. You don't place
imported text in a frame—it sort of has a mind of its
own and flows all over the page and pasteboard area.
Then
, you corral the text into paragraph blocks.
Press
2.
CTRL
-
ALT
-
I
(File | Import), and then choose the
Quiet spot menu.rtf you downloaded earlier. A query
box appears that asks you whether you want to Merge,
Insert (the text), or Cancel the operation. Click Merge;
when you choose Insert, Xara automatically adds pages
to a document to handle text that won't fit on the page.