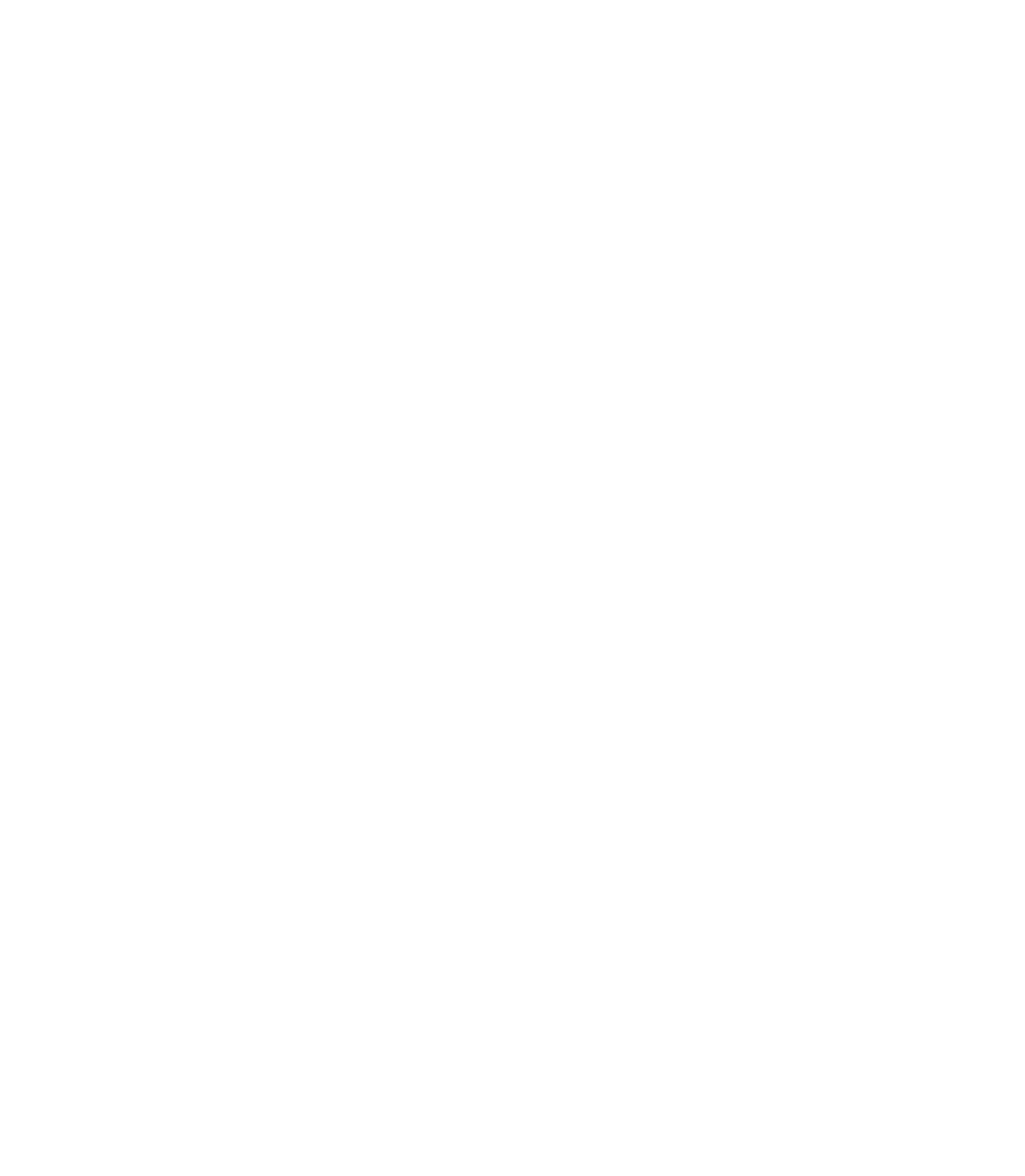Graphics Programs Reference
In-Depth Information
curve, so you need to build one from the circle in the document,
using the Contour Tool.
Chapter 9 contains extensive documentation on the Arrange | Fit Text to Curve command, used in
this assignment.
1.
Choose the Contour Tool from the Toolbar, and then
select the green outline circle. Drag the circle inward
until the Infobar tells you the Contour Width is about
42 pixels.
Type
2.
2
in the steps box at the left of the Infobar,
and then press
ENTER
. This generates two additional
circles plus the original, and you'll use all three in this
example.
With the Selector Tool, either hold
3.
SHIFT
and drag a
corner control handle outward until the Scale field
on the Infobar tells you you've reach 110%, or type
110
directly into the field and then press
ENTER
. To be
legible, the text you'll run along the bottom curve of
the circle needs a little wider arc than for the circle's
original purpose.
Press
4.
CTRL
-
SHIFT
-
S
to convert the contour group into
editable shapes, and then press
CTRL
-
U
twice to create
three shapes you can now edit with the Shape Editor Tool.
On the Object Gallery, click the Guides title to work on
5.
a non-printing layer.
With the Pen Tool, draw a diagonal line that bisects the
6.
mug and extends from outside the outermost circle (next
to the first V), down and right to just outside of the same
circle, running at about 10 o'clock to 4 o'clock. Peek
ahead to Figure 8-4; it's not cheating.
Press
7.
CTRL
-
K
to duplicate the line, and then click the Flip
Horizontally button on the Infobar. Create a new horizontal
guide at the base of the mug by dragging a guide from the
ruler (press
CTRL
-
L
to toggle the rulers on if they are hidden).
Lock the Guides layer now—click the arrow icon to the
8.
right of its title (in the Object Gallery) so the status icon
now looks like a lock. Click any other layer title now so
you can do some editing and you're not working on the
locked Guides layer.