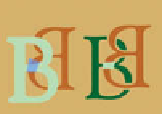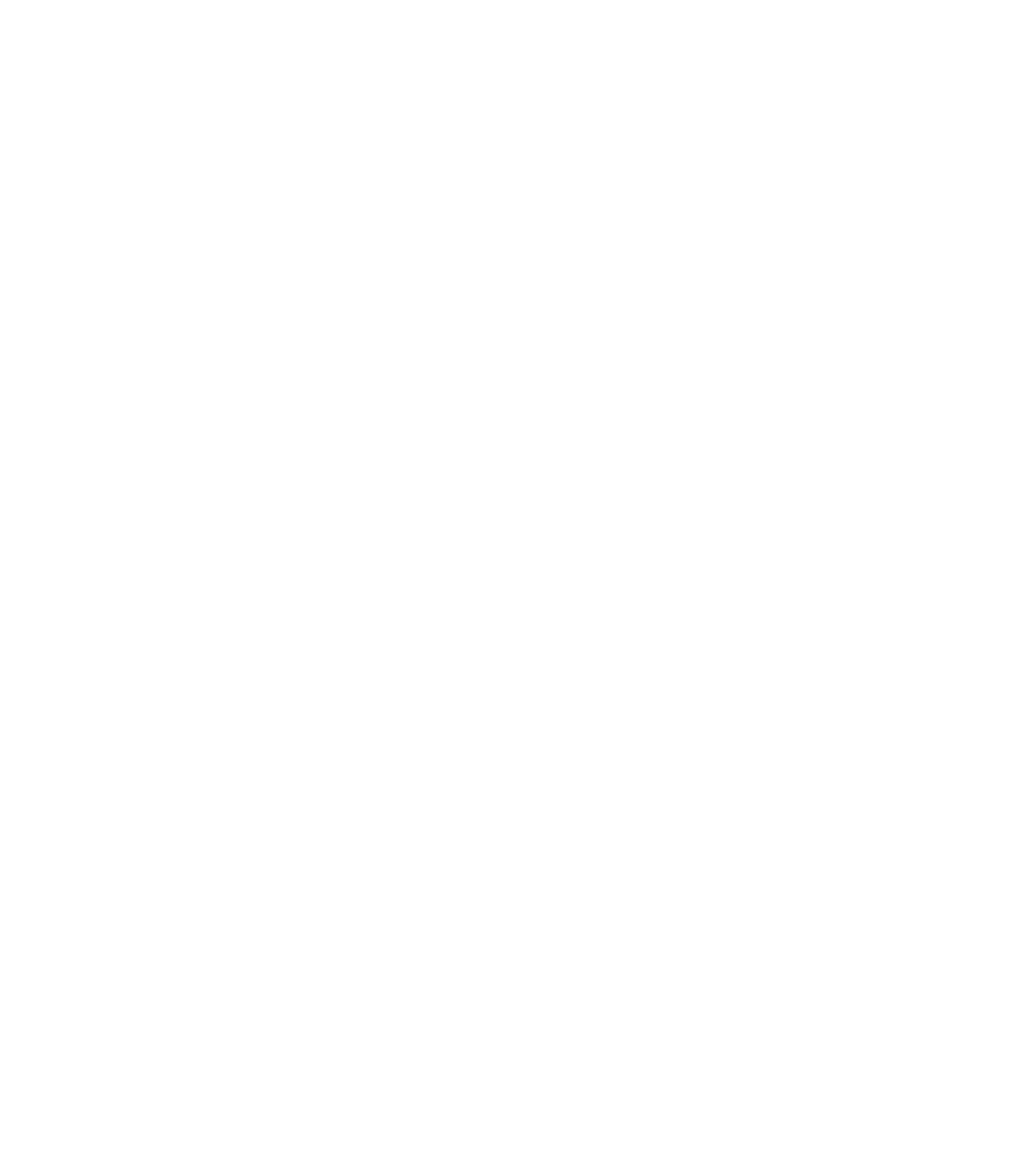Graphics Programs Reference
In-Depth Information
8.
Select the shape and the contour shape that belongs to
Subtract shape from
top B's contour
the backwards B, and press
CTRL
-
2
to subtract the top
shape from the contour shape.
Select the contour you just subtracted from, hold
Create shape
over bottom
B's horizontal
stem
9.
SHIFT
and click on the bottom B, and then press
CTRL
-
2
to
subtract the contour shape from the original B.
Select the original B's contour and then press
10.
CTRL
-
F
to
put it at the top of the stack of shapes.
Create a shape by using the Pen Tool that covers the
11.
Subtract
contour from
bottom B
area where the reversed B's bottom bowl intersects the
original B. With the shape and the contour selected,
press
CTRL
-
3
to get a shape that's the intersection of both
shapes.
With the intersection shape and the backwards B
12.
Create shape
over first B's
contour
selected, press
CTRL
-
2
to subtract the shape from the
backwards B. You now have interlinked initials.
Optionally, group the resulting shapes and put a one-
13.
step contour around them. Just click OK to any warning
dialog boxes that state a contour item cannot be
ungrouped until the contour is removed.
Intersect
shape and
contour
Let's put the logo in context now: import Perfume
bottle.jpg to a blank page. Copy and paste the double-B
logo and position it on the bottle. Use the Mould Tool
in Default Perspective mode to distort your new logo to
match the perspective of the bottle image. You can apply
a Mould to a shape that has a contour, but you must select
the shape and not the contour, or the Mould Option buttons
on the Infobar will appear dimmed. See Chapter 6 on
working with the Mould Tool.
Subtract
result shape
from top B
Apply
contour
to design
Mould Tool
Default perspective