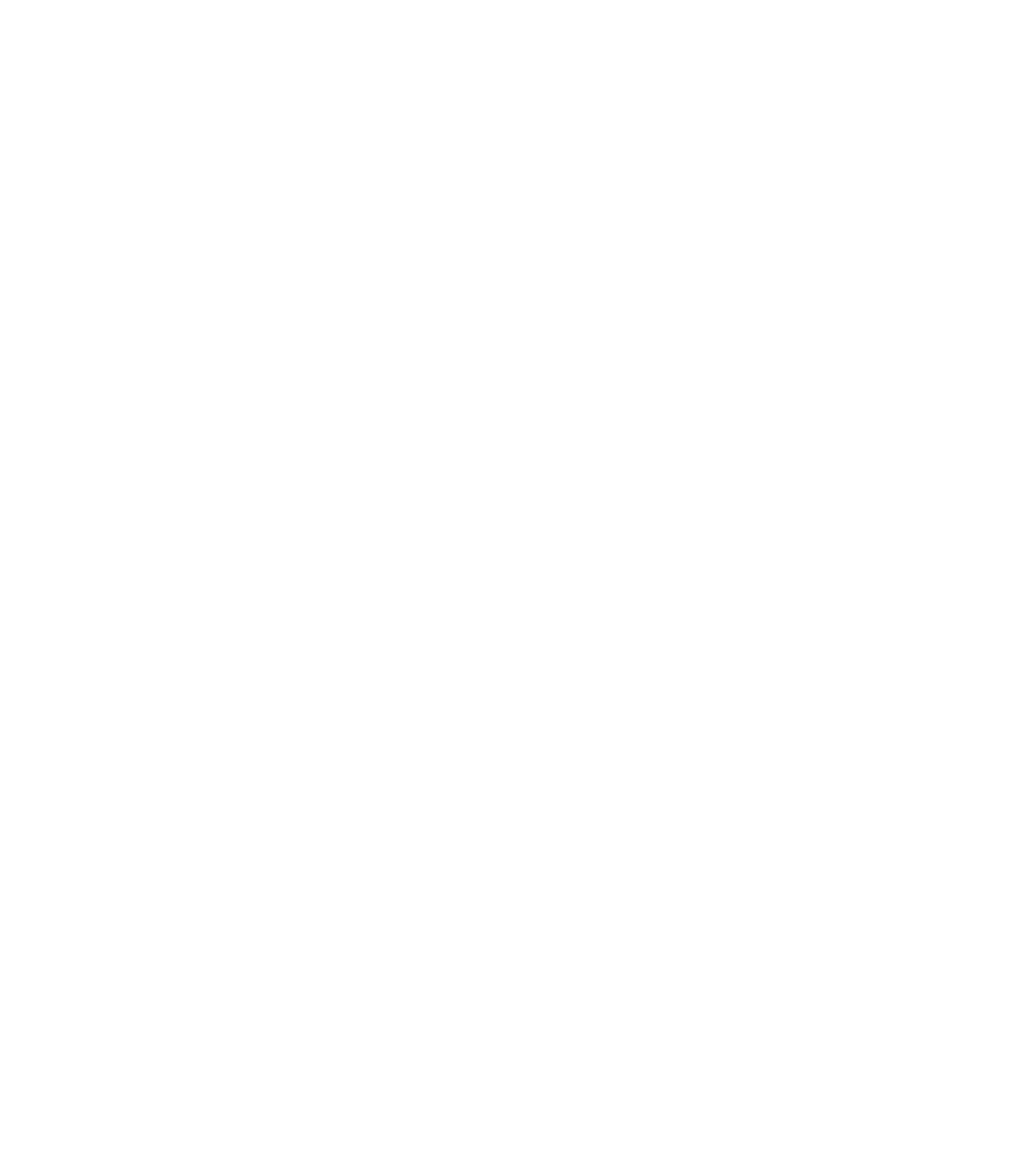Graphics Programs Reference
In-Depth Information
4.
Hold the minus keypad key and rotate
the object a little more. The gradient fill
remains the same while the object rotates
and the shadow updates, a useful design
technique and a great way to produce an
animated GIF or Flash file. You can press
CTRL
-
Z
to undo the changes if desired.
Creating Glass and Liquid Drawings
From the airbrush posters of the late 1960s to computer
interfaces, we all love a good illustration of chrome and glass.
This section walks you through how to draw a glass, and then
you'll create not just a handsome water droplet but a custom
brush stroke from water droplet drawings. You'll then be able to
hose down any illustration that calls for a Wet Look.
Making a Tinted Glass Button
There is a formula for creating the classic glass-button look, a good
stepping stone in your education to then move on to illustrating
more complex shiny looks. Here is how the formula goes:
1.
Using the Rectangle Tool, create a rectangle by dragging
until the Width and Height fields on the Infobar tell you
it's about 400 pixels wide and 300 pixels high. This is
just a background shape you'll delete later, so the size
is an approximation. Click a Pale Blue swatch on the
Color Line to fill it.
Choose the Ellipse Tool and then drag a tall oval. Fill it
2.
with white.
Choose the Fill Tool, and then choose Elliptical from the
3.
Fill Type drop-down list on the Infobar.
Click one of the outer control handles for the gradient,
4.
and then click a deep color on the Color Line. Maroon
is a good choice, just for this example.
Drag the center gradient handle down and to the right
5.
until the brighter areas of the gradient fall at about
5 o'clock within the oval. This area will become part of
the most transparent areas of the glass button and also
suggest the mirroring that glass buttons display. The
highlight will be at top left and the refraction area at the
opposite direction and position.
Click the Profile button on the Infobar.
6.