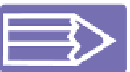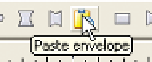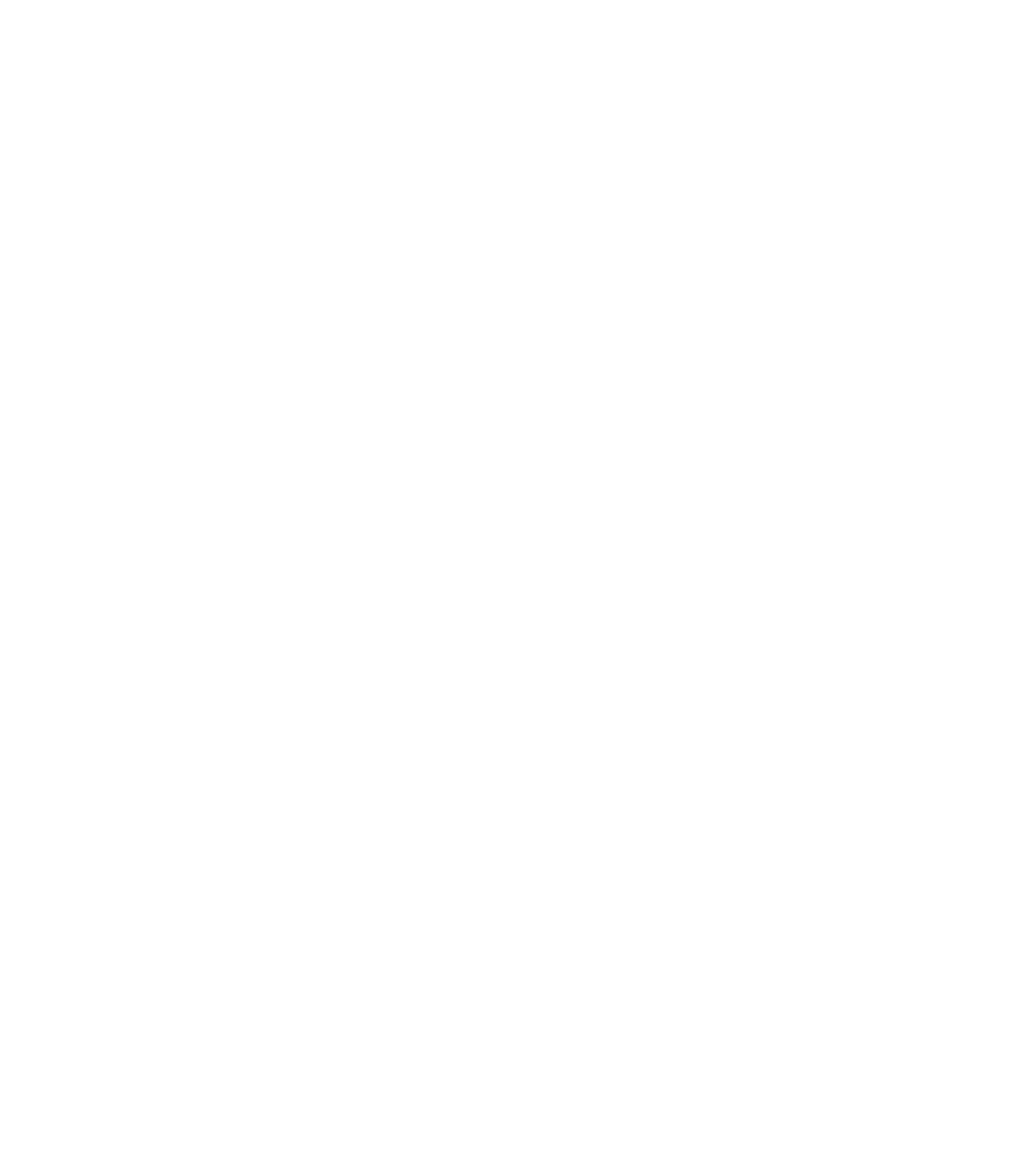Graphics Programs Reference
In-Depth Information
conforms to the Circular, Elliptical, Concave, or Banner
preset. The left button on the Infobar in the Envelope
presets—Default Envelope—creates no change; instead,
you can make your own distortion by dragging on the
envelope control points. When using the Mould Tool
to build a custom envelope from the Default preset,
you are limited to moving the envelope control points.
This exposes control point handles at each of the four
corners, which you then drag to shape the envelope.
However, you can use the Selector Tool and the Shape
Editor Tool at any time to reshape the envelope after you
apply it. The Shape Editor Tool is particularly useful
because you can reshape the bounding lines and curves
of the envelope by dragging directly on them. Also, with
the Shape Editor Tool, you can lasso more than one
envelope point and perform complex edits by dragging
the envelope points.
You can create your own envelope shape and then copy
2.
it to the Clipboard. You then select a shape with the
Mould Tool and click the Paste Envelope button on the
Infobar. From this point, you can modify the envelope
exactly as though you created it from one of the presets.
Envelope handle
Envelope point
If you've applied the Concave or Banner envelope, you'll notice that two envelopes sides are
curves and two sides are lines. This can be
changed
with the Shape Editor Tool. Although you
cannot change a curve into a line, you can drag with the Shape Editor Tool on a side that is a line
and thus convert it to a curve.