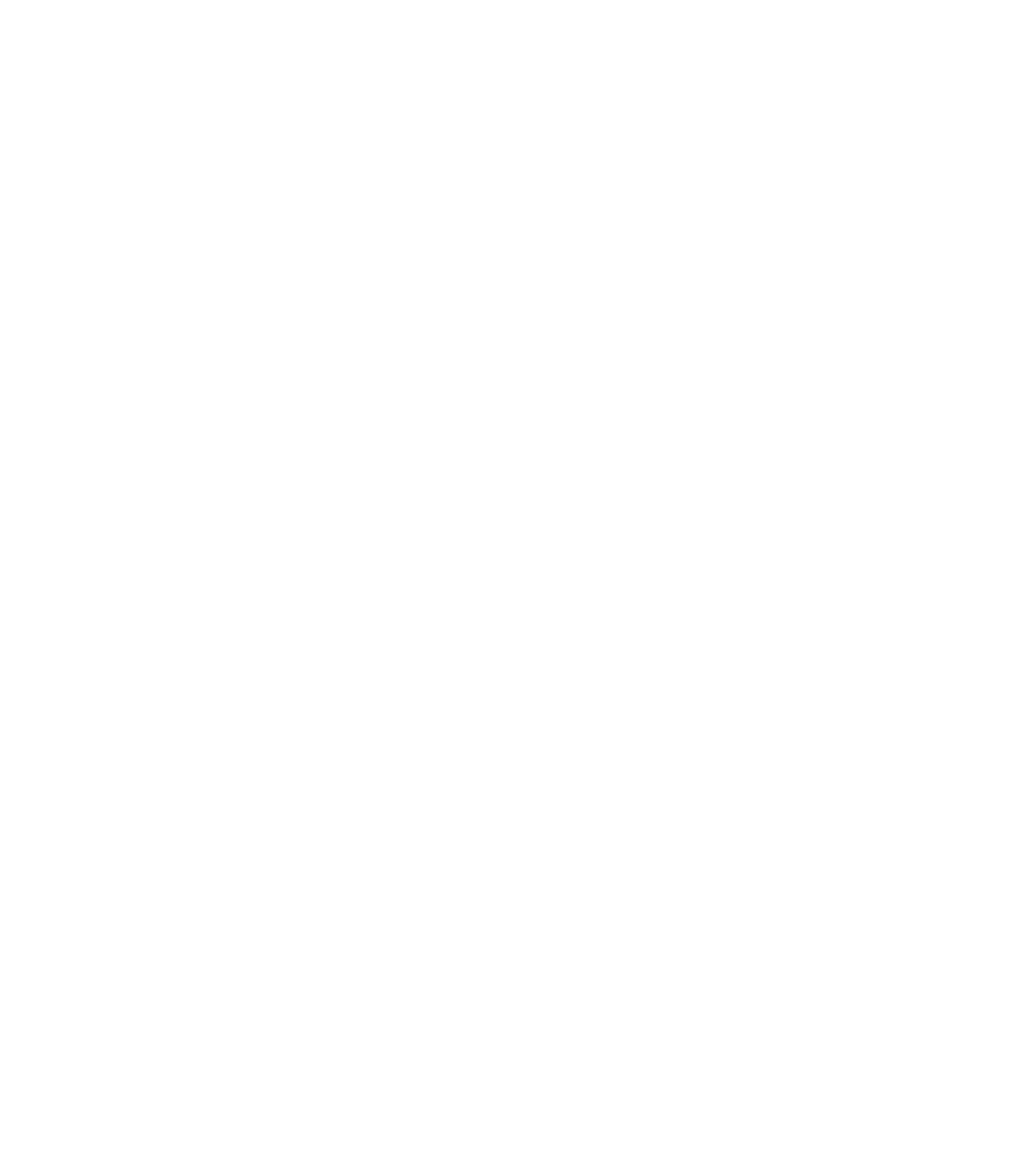Graphics Programs Reference
In-Depth Information
Using the Mould Tool
The Mould Tool extends the transformation capabilities you
enjoy in Xara; as you can scale and rotate shapes with the
Selector Tool, the Mould Tool enables you to do unthinkable
things to shapes. Imagine if you could heat up a Xara drawing to
its melting point (yes, imagination is good here) and then reach
into the page and mush shapes like you did with that child's toy
that came in an egg. That's the essence of the Mould Tool, in an
eggshell.
The Mould Tool operates in two different, mutually exclusive
modes:
N
Envelope
Text and objects conform to the shape you
create.
Perspective
N
Creates the appearance of reading a sign
or a logo around the corner of a building.
The Envelope, Please
You must meet certain conditions to use the Envelope mode of
the Mould Tool:
N
Four points define an envelope
As you can see with
the presets on the Infobar, only four points (4-sided
shape) can be used to define an envelope.
Special effects objects must be simplified
N
Groups
of objects can be enveloped, but effects such as blends,
contours, bevels, and so on, cannot be enveloped.
However, if you convert these shapes into
editable
shapes (
CTRL
-
SHIFT
-
S
), they lose their special editing
properties but then qualify for enveloping.
Candidate must be vector, and not a bitmap
N
You
can apply an envelope to a bitmap, but the effect only
crops the bitmap—it doesn't produce a liquid distortion.
To alter a bitmap in an envelope style, you'd use the
Live Effect Tool.
There are two ways to distort an object (or group of objects)
when using the Envelope mode of the Mould Tool:
1.
After selecting the object with the Mould Tool, click
a preset button on the Infobar. The shape immediately