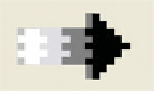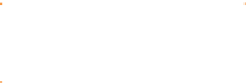Graphics Programs Reference
In-Depth Information
apply a linear gradient to a rectangle to see how you can use
Profiles to your design advantage:
1.
With the rectangle selected and the Fill Tool chosen
(so the Infobar displays tool-specific options) click the
Profile button; the Profile panel contains presets you
might want to try out on the drop-down list, and an
upper and lower slider. The top is Bias and the bottom
controls Tension, which when applied to colors might
also be called
contrast
.
Drag the top slider to the left and then to the right.
2.
Notice the graphic representation of bias and how first
the start color and then the end color is more prominent
in the graduated fill as you drag the slider.
Drag the bottom slider a little to the right. Notice how
3.
the transition between the start and end colors is more
relaxed; the transition colors spread out from the center.
This is sort of “relaxing” the contrast of the gradient.
Drag the bottom slider to the left. Notice how the
4.
transition between colors becomes sharp toward the
center; contrast (tension) is increased.
Figure 5-2 shows a linear profile applied to a gradient
and then, from top to bottom, bias to the left, bias to the right,
increased tension, and finally relaxed tension. A really useful
trick when using a circular gradient is to set the bias to prefer
the start point's colors. You can use this setting when illustrating
sharp specular highlights on glass and other lens-type effects.
F
IGURE
5-2
Use the Profile panel
to distort a gradient and to change
its acceleration.