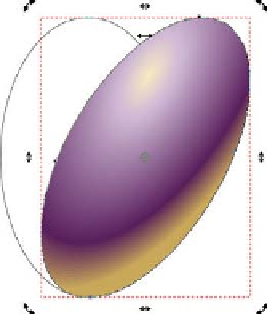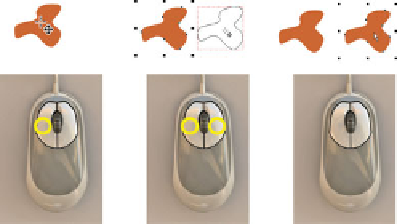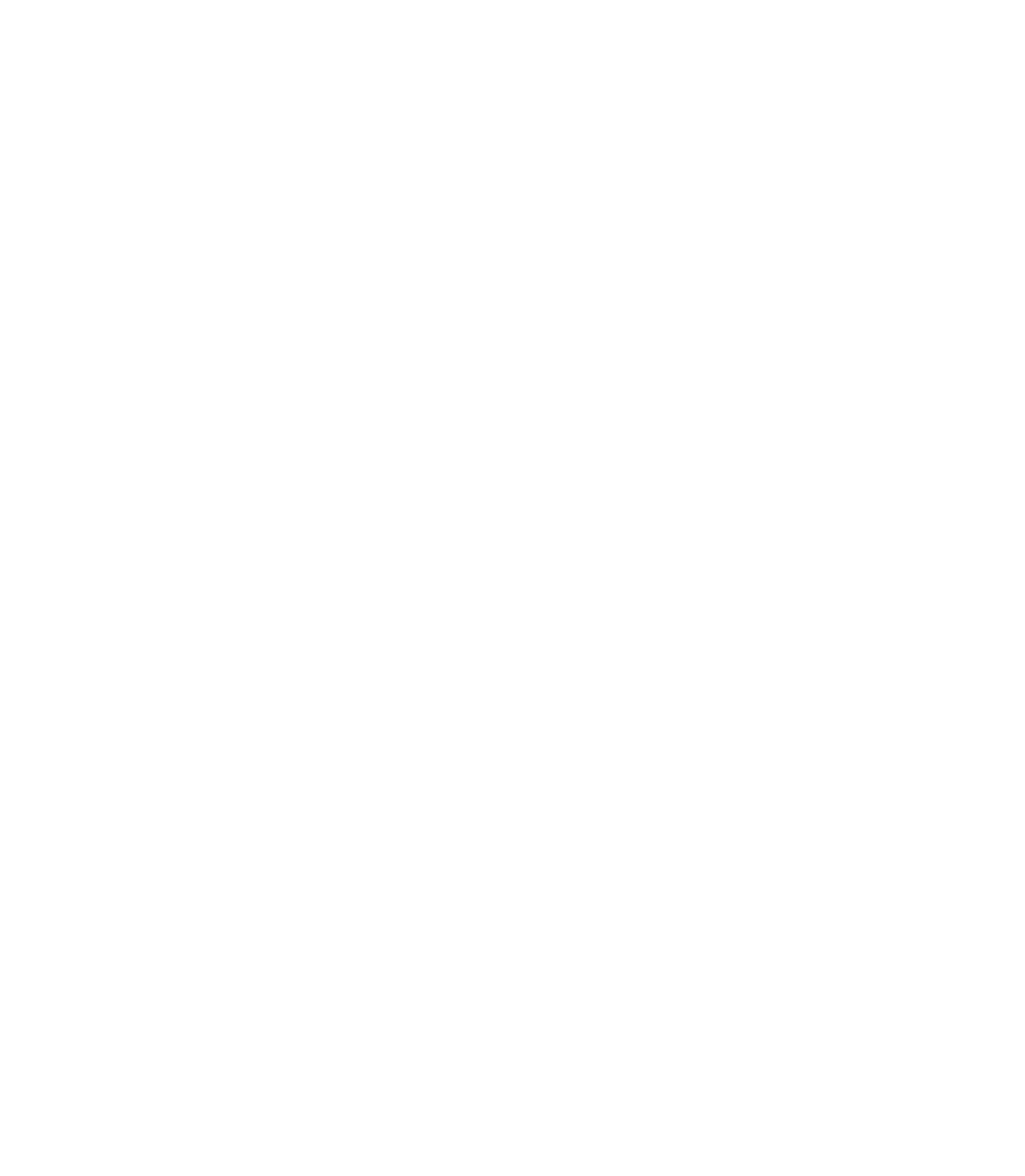Graphics Programs Reference
In-Depth Information
Holding
SHIFT
causes the skew to happen centrally on a shape:
the top side slants right while the bottom slants to the left.
CTRL
and
SHIFT
are good keyboard modifiers to commit to
memory: you'll find with experience that manually transforming
shapes is faster than relying on the Infobar value entry fields.
Duplicating and Changing Object Centers
The center around which a shape is scaled and rotated doesn't
have to be located at the center of a shape; you'll often find it
useful to move a shape's center so it pivots off-center to create
complex designs. The following tutorial takes you through the
composition of several duplicate shapes that make a pattern.
The keys to accomplishing this are to move the center point of
an oval and then get familiar with the drop-copy
technique in Xtreme.
To create a copy of an object in a different
area of the page:
1.
With the Selector Tool, drag the shape
to the duplicate's intended position on
the page.
While the left mouse button is
2.
depressed, tap the right mouse button.
Release both buttons.
3.
Drag
Tap right
mouse button
Release
both buttons
Here's how to put the drop-copy technique to constructive
use with the rotate object manual technique:
1.
Drag a horizontal and a vertical guide from the rulers
(press
CTRL
-
L
if they aren't in the workspace) until they
intersect at the middle of the page.
Choose the Ellipse Tool. Then hold
2.
SHIFT
, click a few
inches above the intersection of the guides, and drag
until you have an oval about twice as tall as it is wide.
With the Selector Tool, click the selected oval so
3.
you can see the rotate/skew handles and also the
transformation center.
Drag the transformation center to the guides
4.
intersection. The snapped indicator on the status line
turns to a red horseshoe when the center is precisely
snapped to the guides.