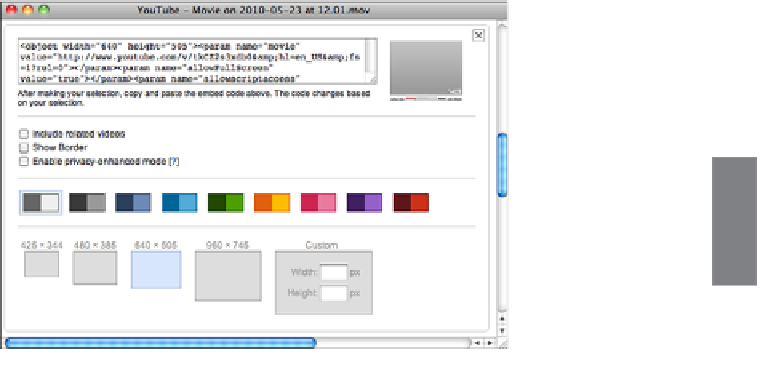HTML and CSS Reference
In-Depth Information
As you can see from the screenshot, you can also choose a privacy setting for your video.
You can choose public, which allows people to find your video through YouTube, or pri-
vate, meaning that you can specify exactly who's allowed to see it. The third option is
unlisted. This option makes the video publicly available, but only to people who know
the URL. It's useful if you want to embed the video on your own website, but you don't
want people to find it by browsing YouTube.
YouTube provides the URL and embed code for your video before it's even finished
uploading, so you can link to it immediately.
Customizing the Video Player
After you've uploaded your video, you can embed it in your own web pages. Embedding
videos of your own is just like embedding other videos found on YouTube, you can just
click the Embed button and copy the code for your own page. However, you can do some
things to customize the embedded player. You can see all the embedding options in
Figure 12.4.
FIGURE 12.4
Customization
options for embed-
ded YouTube
videos.
12
As you tweak the embed settings, the page automatically updates the embed code with
your new settings. There are three check boxes you can select. The first allows you to
disable the list of related videos that YouTube normally displays when a video finishes
playing. You may want to disable these if you want your visitors to stick around on your
site after watching your video instead of wandering off to look at other videos on
YouTube. Enabling Show Border adds a border to the YouTube player (and adjusts the
height and width to accommodate the border without shrinking the video). Privacy-
enhanced mode prevents YouTube from storing identifying information about the user if
they don't click the player.