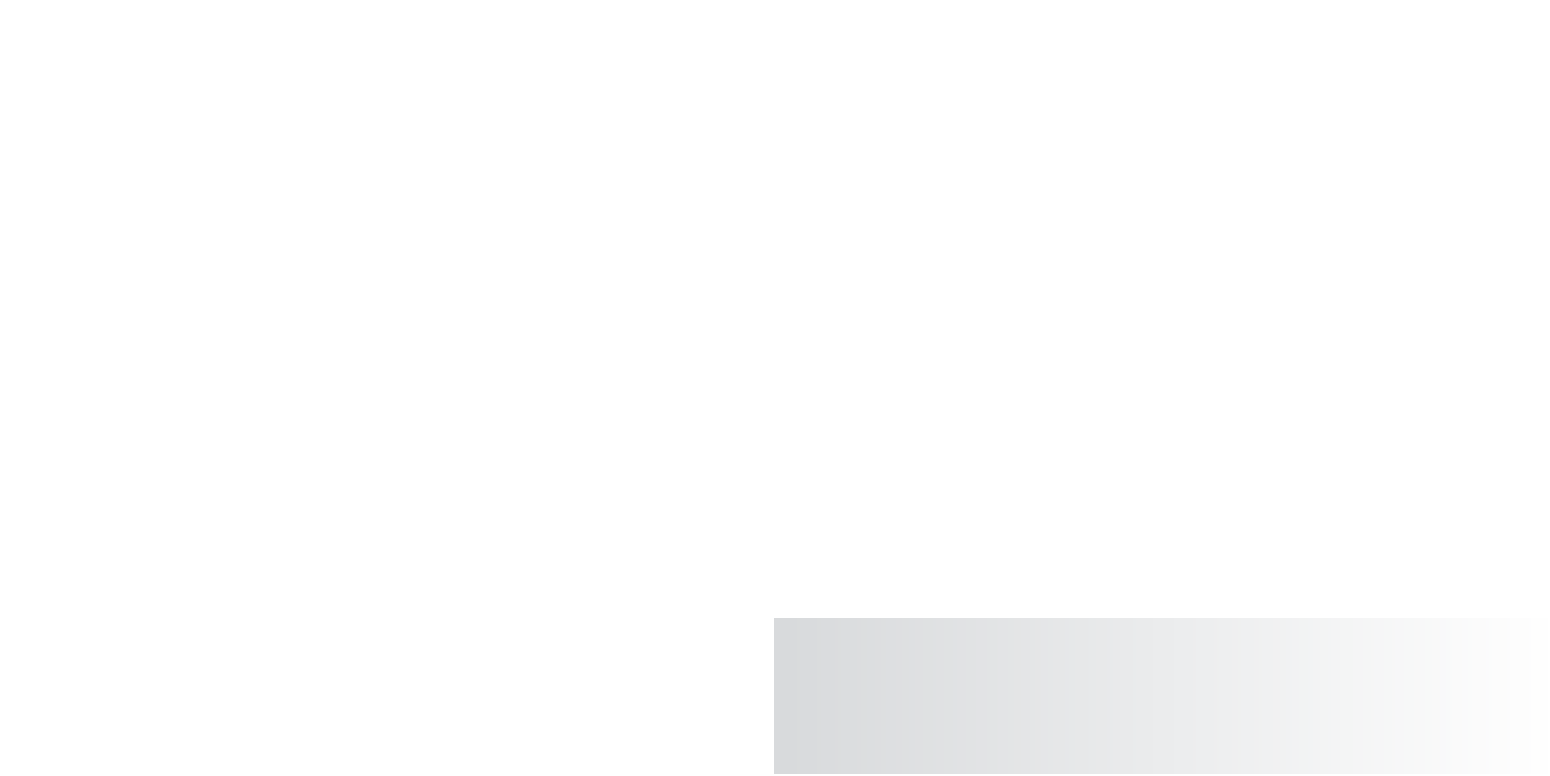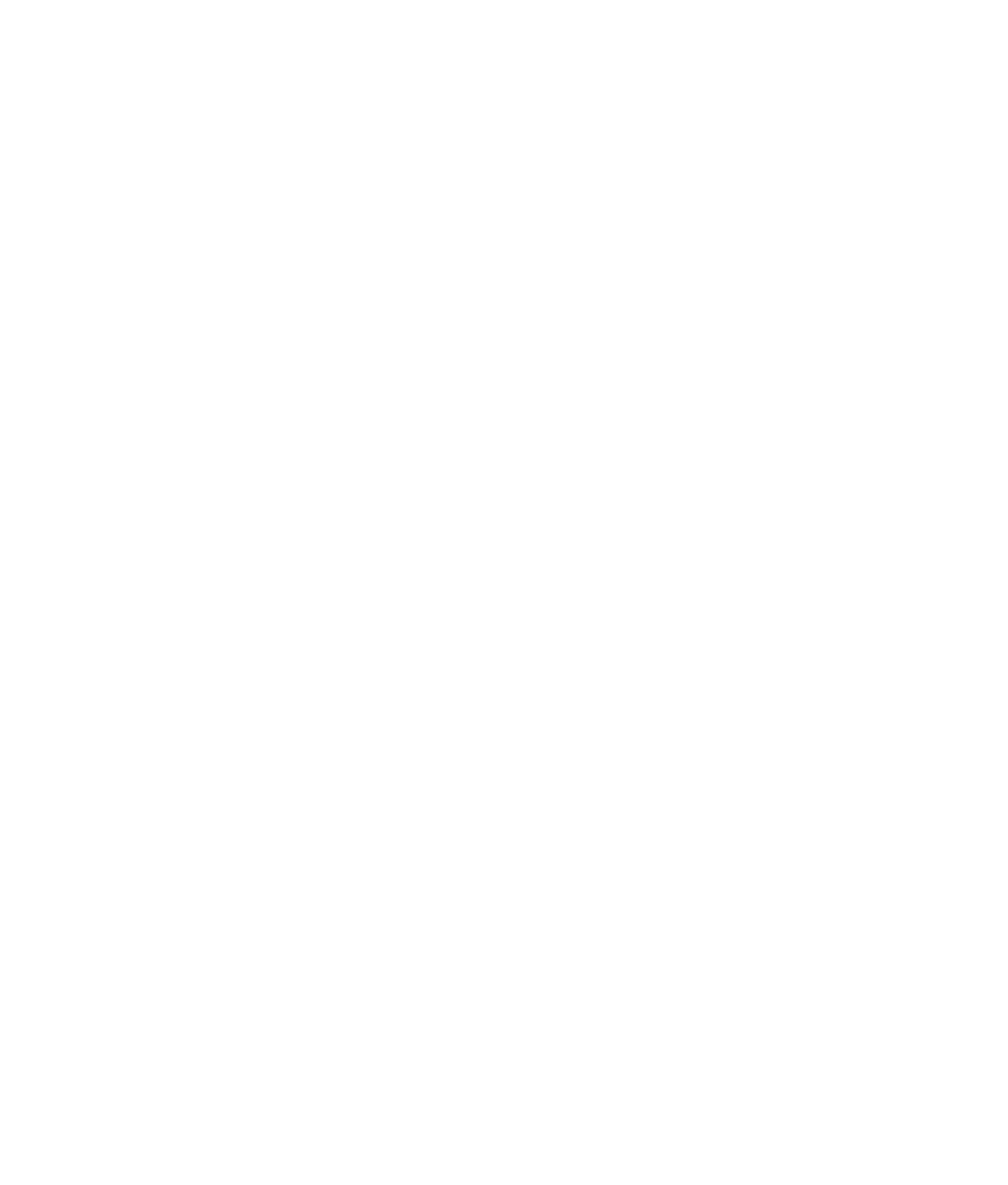Graphics Programs Reference
In-Depth Information
Object mode). To select the group Mercury_Orbit, you need to switch into Hierarchy
mode by toggling its icon ( ) on the Status line at the top of the UI, as shown in
Figure 2.22. Make sure you switch back to Object mode by clicking its icon (
) in
the Status line. For more on selection modes, see Chapter 3.
4. Go back to frame 1 of your animation. Set a keyframe for Mercury
_
Orbit's Rotate Y
attribute by selecting its name in the Channel Box and then choosing Animate
➔
Set
Key from the Main Menu bar.
5. Go to frame 240, grab Mercury
_
Orbit's Rotate Manipulator handle by the green
Y
-axis, and spin it around the Sun twice in either direction. (It doesn't matter if you
go clockwise or counterclockwise.) You can also enter
720
(or
-720
Object Selection
mode to go in the other direction) in the Rotate Y attribute field in the Channel Box.
6. Choose Animate
➔
Set Key to set a keyframe at frame 240 for Mercury_Orbit. Scrub
your animation to play it back.
Does that make good sense? You'll have the chance to do this a few more times as you
animate the other planets and their moons. However, if you still find yourself a little fuzzy
on this concept (which is perfectly normal), repeat the steps to animate Mercury in a new
scene file if need be. One down, eight to go.
Figure 2.22
Toggling on the
Hierarchy mode
Creating Venus
For your next planet, Venus, follow the same procedure as for Mercury's self-rotation,
and animate it so that it rotates about itself. Then, create a new pivot point (placed by
default at the origin) by grouping Venus to itself to create a new parent node for that sphere,
and call the new parent node
Ve nu s _ O r bit
. Last, animate Venus_Orbit to revolve around
the Sun just as you did with Mercury_Orbit in the previous steps.
Earth and the Moon
Now you need to animate the third planet, the Earth, in much the same way, except that
this time there will be the added complication of a moon. In addition, instead of choosing
Animate
➔
Set Key to set your keyframes, you'll use the keyboard hotkey S. (The Earth?
Hey, I can see my house from here!)
Whenever you press S when an attribute is highlighted in the Channel Box, you're essentially
choosing Animate
➔
Set Key. In the Set Key Options dialog box, be sure you've changed Set
Keys On to All Keyable Attributes instead of the default All Manipulator Handles and Keyable
Attributes. Also make sure you've set Channels to From Channel Box instead of the default
All Keyable, as mentioned in the earlier sidebar.