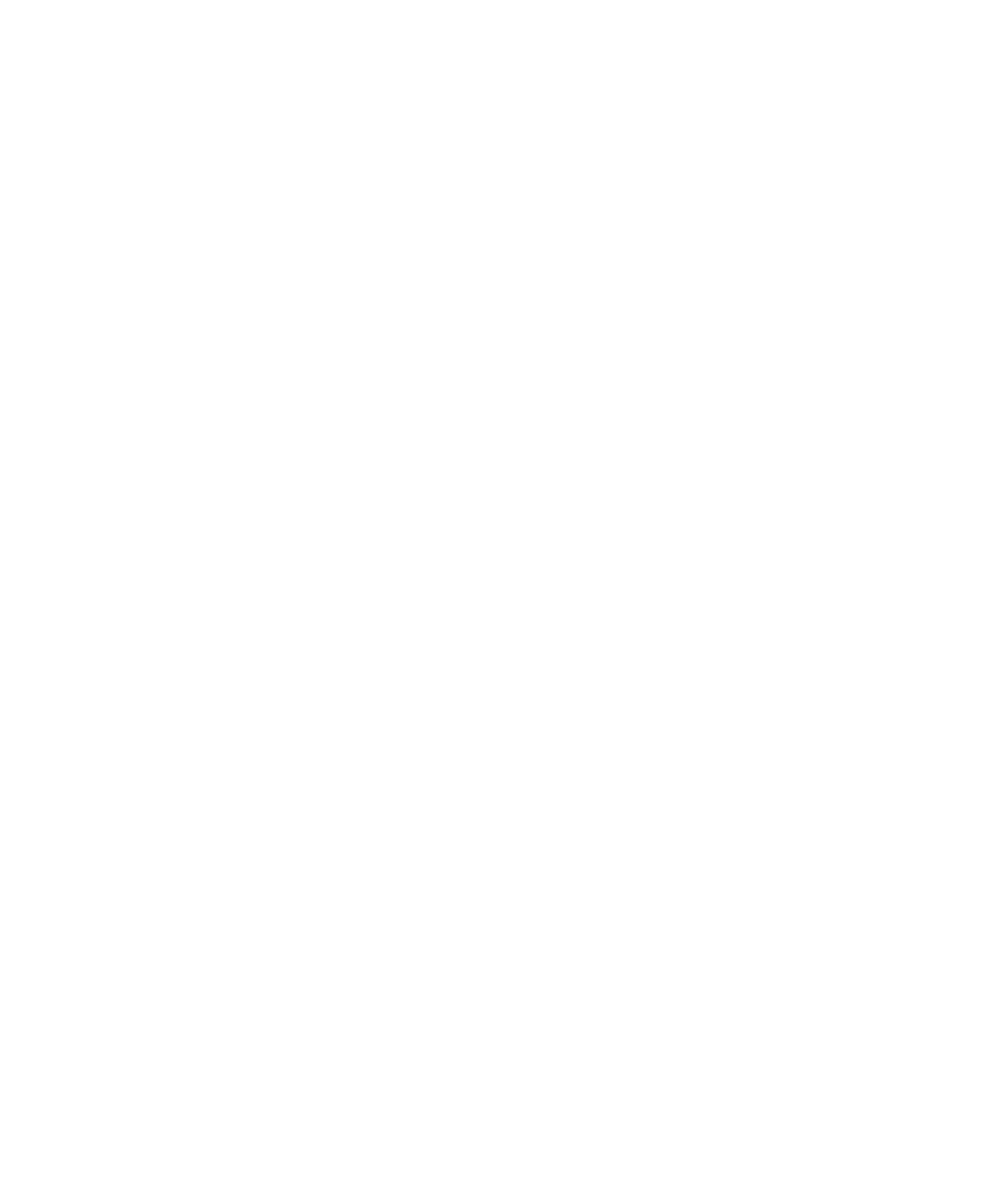Graphics Programs Reference
In-Depth Information
attribute changes the radius of the sphere at its base level. Shape nodes are low on the
hierarchy chain and are always child nodes of
transform nodes
. The sphere listens to its
creation node attributes first and then moves down the chain to its other nodes' attri-
butes (such as position, rotation, or scale).
Not all primitives are created with shape nodes, so changes at the creation level may not be
possible on certain objects; some objects are created without a creation node. When you
create a new primitive or an object, make sure the History button ( ) is turned on in the
Status line (see Chapter 3 for more about the Status line and its icons). If it displays a small red
X in the icon, History is off, and the primitive will be created without a shape node.
The most visible and used nodes are the transform nodes, also known as DAG nodes
(Directed Acyclic Graph nodes). These nodes contain all the transformation attributes
for an object or a group of objects below it.
Transformations
are the values for translation
(position), rotation, and scale. These nodes also hold hierarchy information about any
other children or parent nodes to which they're attached. When you move or scale an
object, you adjust attributes in this node.
Try This
As an example of working with transform nodes, you can create a sphere and
see what happens in the Attribute Editor as you adjust its position and size. Follow these
steps in a new Maya scene:
1. Press Ctrl+A to toggle the Attribute Editor on the right of the UI or to open it as
its own window if you've set it up to do so in Maya's preferences. (Ctrl functions the
same on a Mac as on a PC, so Mac users can also use their Ctrl key when called for in
the text.)
The tabs along the top of the window let you switch between the nodes that are
attached to this object. The current tab should be on the sphere's shape node, called
nurbsSphereShape1. This node contains specific information about the object, but it
isn't typically a node that you edit.
2. Press W to select the Translate tool. With the sphere still selected, click the nurb-
sSphere1 tab in the Attribute Editor to access the sphere's transforms node. Move
the sphere a little in the
X
direction. Notice in the Attribute Editor that the Translate
attribute for
X
has changed. You should also see the change in the Channel Box.
3. Press R to select the Scale tool. R is the hotkey by default in Maya for the Scale tool
and is the same as clicking the Scale tool icon in the Tool Box ( ). Scale the sphere
uniformly, meaning equally, in all directions by clicking and dragging the Center
Manipulator handle (the cyan box). Notice that the Scale X, Scale Y, and Scale Z