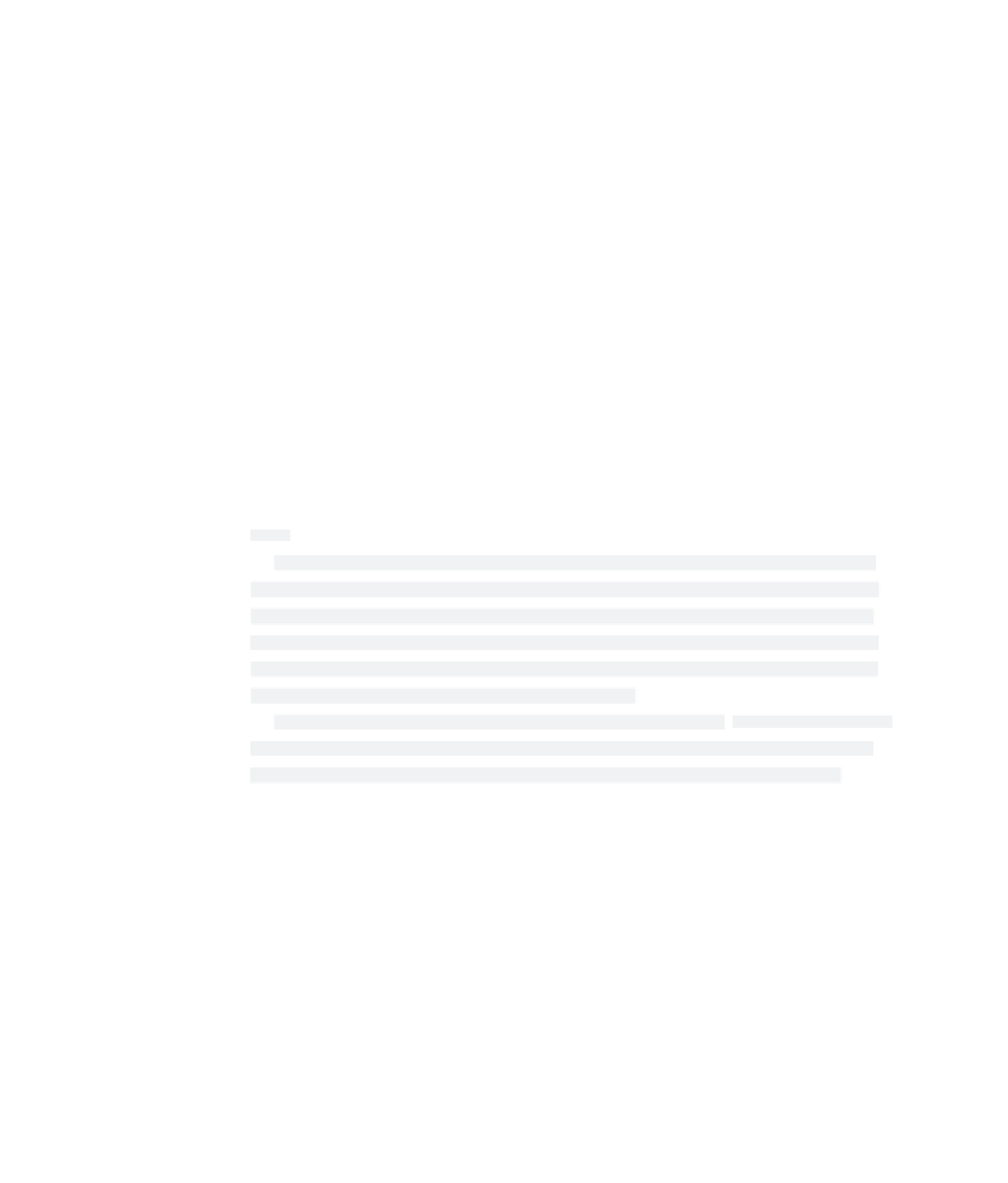Graphics Programs Reference
In-Depth Information
Saving mUltiple v erS ionS oF yo U r WorK and i n C remental Saving
Saving mUltiple v erS ionS oF yo U r WorK and i n C remental Saving
As you're working on a project, you may want to save multiple versions of your files at various
stages of completion. When working in the professional world, you'll find that clients and art
directors often reconsider animations you've created, sometimes, it seems, just to make you
crazy. So, it's always good to keep as many versions of an animation as you can. Scene files are
reasonably small, and hard disk space is inexpensive. Just keep your Scene folder organized
well—for example, by keeping older versions of scenes in separate subfolders—and you
should have no problems.
Maya's Incremental Save feature makes a backup of your scene file every time you save
your scene. To enable it, choose File
➔
Save Scene r, and click the Incremental Save box.
After you've done this, Maya will create a new folder within your Scenes folder with the name
of your current scene file. It will then create a backup of your scene in that folder and append
a number to the filename: for example,
planets_001.mb
. Every time you save your file, Maya
will create a new backup until you disable the feature by choosing File
➔
Save Scene r
.
The scene iles for the projects in this topic are provided on the accompanying CD to give
you a reference point for the major stages of each project. These files use a slightly different
naming system than the names generated by Incremental Save (for example, the file on the
CD is
planets_v1.mb
instead of
planets_001.mb
), so there is no risk of files overwriting each
other.
For important real-world projects, you may decide to supplement the Incremental Save
backups by using Save Scene As to create named files manually, perhaps following a similar
naming system with a version number appended, at the stages where you've made signifi-
cant changes. Whether you do this or use Incremental Save, it's a good idea to keep written
notes about the differences in each version of a scene file so that whenever you make a sig-
nificant change to a file, you have a record of your work.
If you prefer to name files manually, be sure to use an underscore (
_
) between the filename
and version number instead of a space. Using spaces in your filenames can create problems
with the software and operating system, especially when you're rendering out a scene.
As you're working on a project, you may want to save multiple versions of your files at various
stages of completion. When working in the professional world, you'll find that clients and art
directors often reconsider animations you've created, sometimes, it seems, just to make you
crazy. So, it's always good to keep as many versions of an animation as you can. Scene files are
reasonably small, and hard disk space is inexpensive. Just keep your Scene folder organized
well—for example, by keeping older versions of scenes in separate subfolders—and you
should have no problems.
Maya's Incremental Save feature makes a backup of your scene file every time you save
your scene. To enable it, choose File
➔
Save Scene r, and click the Incremental Save box.
After you've done this, Maya will create a new folder within your Scenes folder with the name
of your current scene file. It will then create a backup of your scene in that folder and append
a number to the filename: for example,
planets_001.mb
. Every time you save your file, Maya
will create a new backup until you disable the feature by choosing File
➔
Save Scene r.
The scene iles for the projects in this topic are provided on the accompanying CD to give
you a reference point for the major stages of each project. These files use a slightly different
naming system than the names generated by Incremental Save (for example, the file on the
CD is
planets_v1.mb
instead of
planets_001.mb
), so there is no risk of files overwriting each
other.
For important real-world projects, you may decide to supplement the Incremental Save
backups by using Save Scene As to create named files manually, perhaps following a similar
naming system with a version number appended, at the stages where you've made signifi-
cant changes. Whether you do this or use Incremental Save, it's a good idea to keep written
notes about the differences in each version of a scene file so that whenever you make a sig-
nificant change to a file, you have a record of your work.
If you prefer to name files manually, be sure to use an underscore (
_
) between the filename
and version number instead of a space. Using spaces in your filenames can create problems
with the software and operating system, especially when you're rendering out a scene.
Making Saturn's Ring
Now, create the ring for Saturn. To do so, follow these steps:
1. Choose Create
➔
NURBS Primitives
➔
Torus to place a donut shape at the origin.
Remember, Interactive Creation is turned off. You can also try creating the torus
with the Interactive Creation option. In that case, click and drag the mouse to create
the donut shape as you prefer. When you have a ring, use the Move tool to snap it to
the same grid intersection as Saturn. This ensures that both the planet and its ring
are on the same pivot point and share the same center.