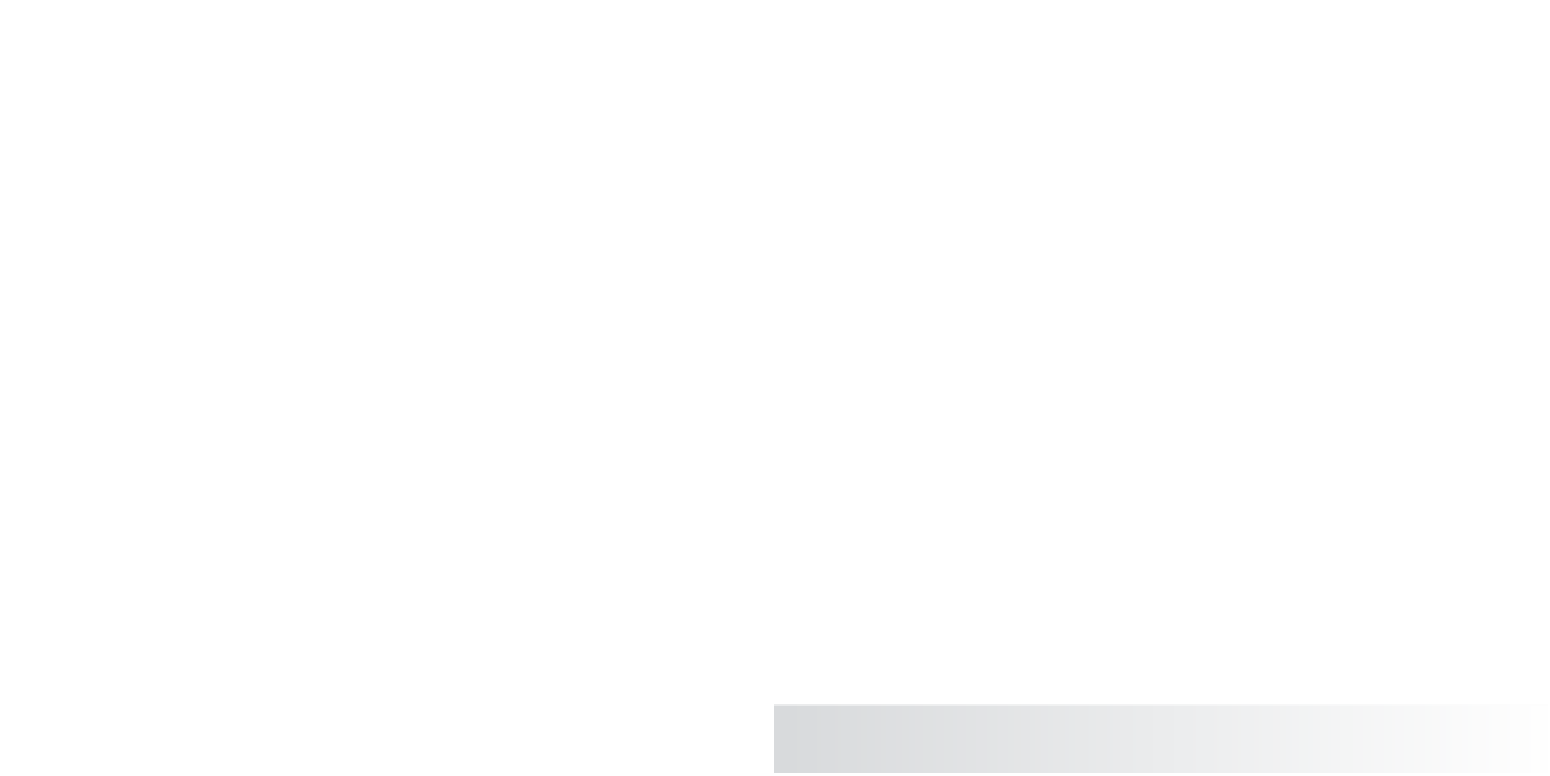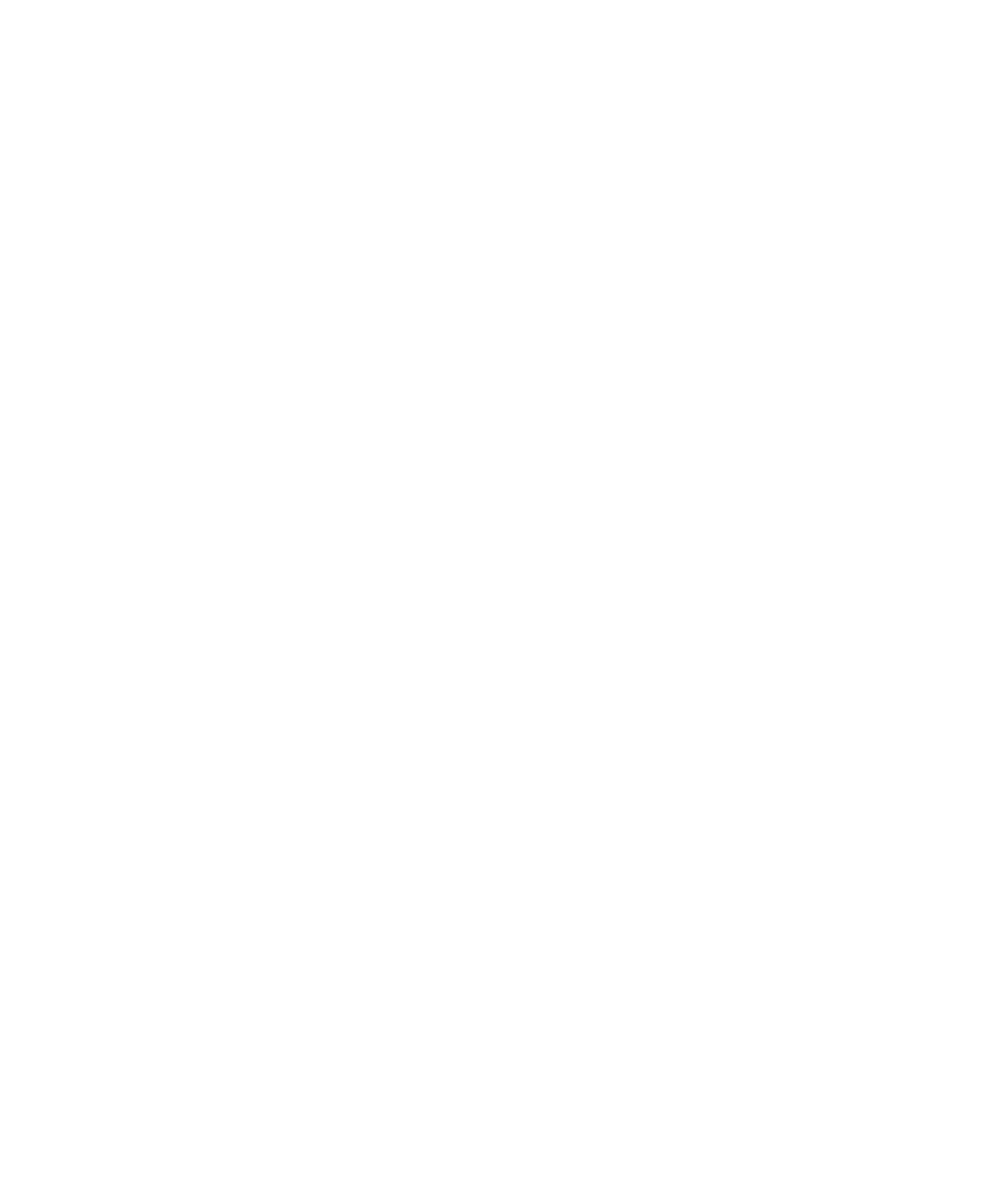Graphics Programs Reference
In-Depth Information
Figure 2.9
All the NURBS
spheres are lined up
in place (top view).
No, Pluto isn't actually a planet anymore, but for nostalgia's sake, we'll include it here in our
Solar System. Poor Pluto!
Using Snaps
Now is the perfect time to start using
snaps
. Some common snap icons are shown in
Table 2.1. Snap icons are explained in greater depth in the next chapter. These icons run
across the top of the UI just below the Main Menu bar, as shown here.
Table 2.1
Snap Icons
Snap Icon
name
DeScrIptIon
Snap to Grids
Snaps objects to intersections of the view's grid
Snap to Curves
Snaps objects along a curve
Snap to Points
Snaps objects to object points such as CVs or vertices
Snap to View Planes
Snaps objects to view planes
You use snaps to snap objects into place with precision, by placing them by their pivot
points directly onto grid points, onto other object pivots, onto curve points, and so on.
Here you'll reposition all the planets slightly to center them on the nearest grid line inter-
section. To do so, follow these steps:
1. Select the first planet, Mercury. Choose the Move tool from the Tool Box, and toggle
on
grid snaps
by clicking the Snap to Grids icon ( ).
2. The center of the Move Manipulator turns from a square to a circle, signaling that
some form of snapping is active. Grab the Manipulator in the middle by this circle,
and move it slightly to the left or right to snap it onto the closest grid intersection on
the
X
-axis.
3. Select the remaining planets, and snap them all to the closest grid intersection on the
X
-axis, making sure to keep about two grid spaces between each of them. Because
the Sun was created at the origin and you haven't moved it, you don't need to snap it
onto an intersection.