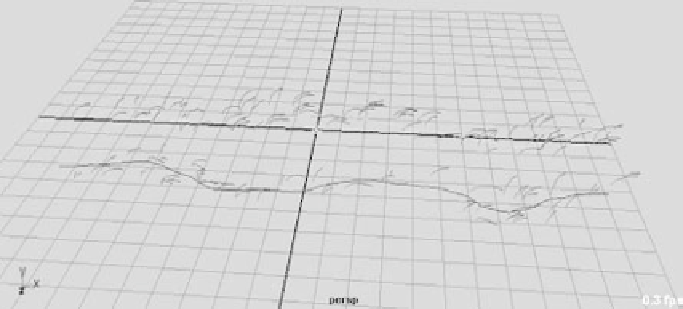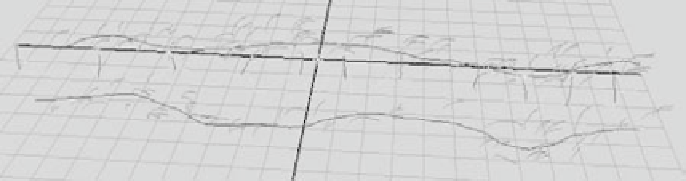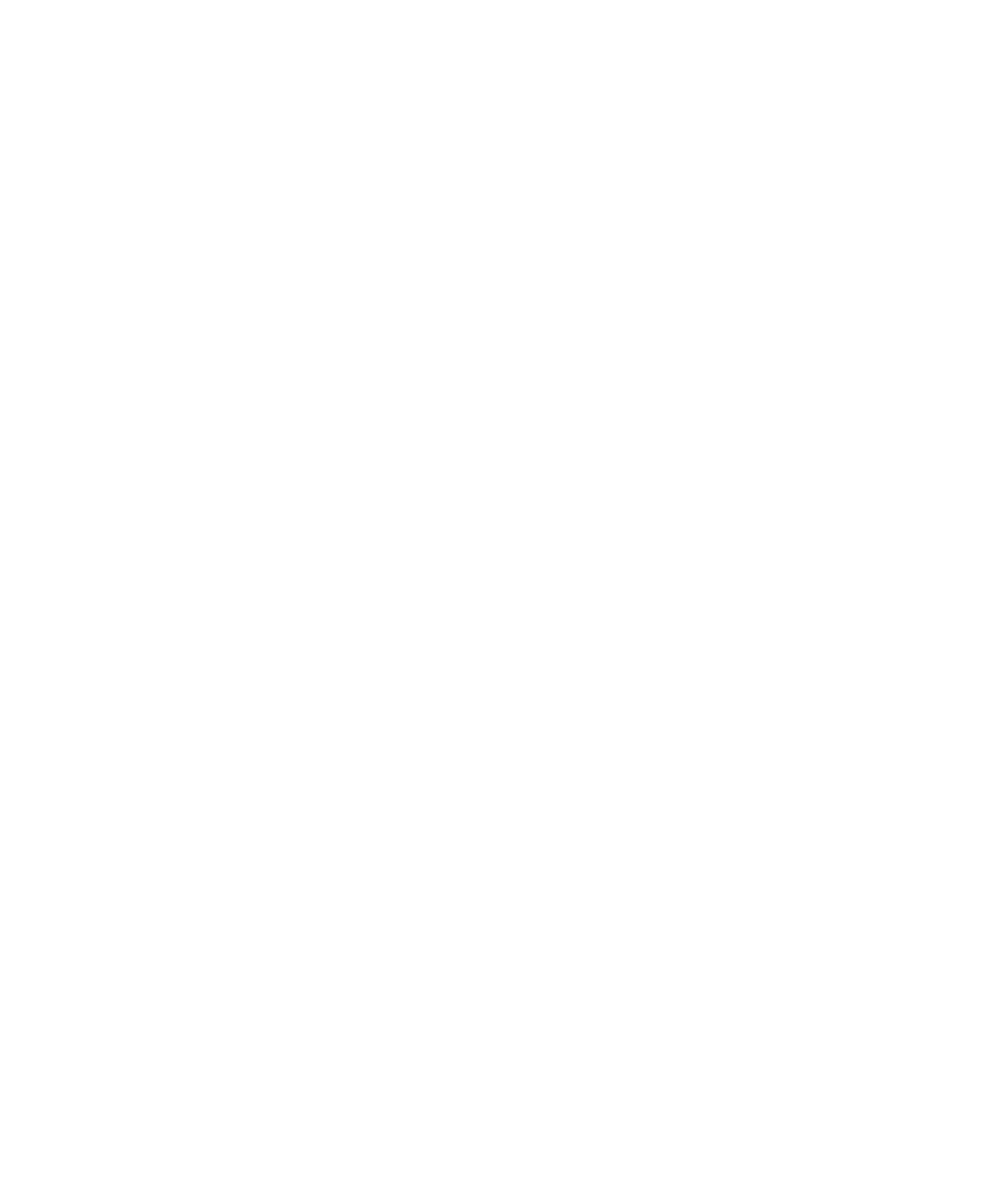Graphics Programs Reference
In-Depth Information
4. In the Perspective window, click and drag two lines across the grid, as shown in
Figure 12.41, to create two Paint Effects strokes of blowing grass. If you can't see the
grass in your view panel, increase Global Scale in the Paint Effects Brush Settings to
see the grass being drawn onto the screen.
5. To change your brush so you can add some f flowers between the grass, choose Paint
Effects
➔
Get Brush,
and select the
flowers
folder. Select the dandelion_Yellow.mel
brush. Your Paint Effects tool is now set to paint yellow f flowers.
6. Click and drag a new stroke between the strokes of grass, as shown in Figure 12.42.
Figure 12.41
Click and drag two
lines across the grid.
Figure 12.42
Add new strokes
to add flowers
to the grass.
7. Position your camera, and render a frame. Make sure you're using Maya Software
and not mental ray to render through the Render Settings window and that you use a
large enough resolution, such as 640
×
480, so that you can see the details. Render out
a 120-frame sequence to see how the grass animates in the wind. Figure 12.43 shows a
scene filled with grass strokes as well as a number of different f flowers.
After you create a Paint Effects stroke, you can edit the look and movement of the
effect through the Attribute Editor. You'll notice, however, that there are a large number
of attributes to edit with Paint Effects. The next section introduces the attributes that are
most useful to the beginning Maya user.