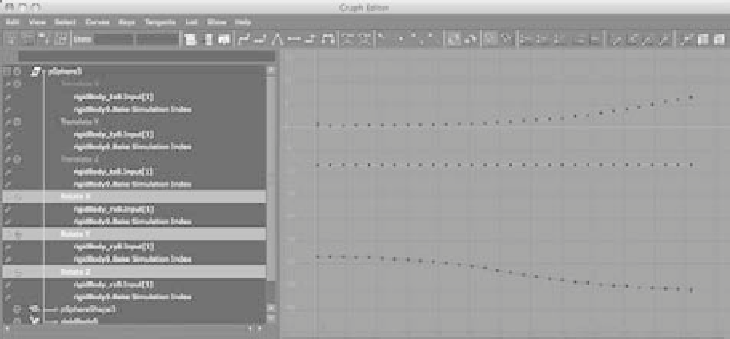Graphics Programs Reference
In-Depth Information
Sampling by fives may give you an easier curve to edit, but it can overly simplify the
animation of your objects; make sure you use the best Sampling setting for your simula-
tion when you need to convert it to curves for editing.
Simplifying Animation Curves
Despite a higher Sampling setting when you bake out the simulation, you can still be left
with a lot of keyframes to deal with, especially if you have to modify the animation exten-
sively from here. One last trick you can use is to simplify the curve further through the
Graph Editor. You have to work with curves of the same relative size, so you'll start with
the rotation curves, because they have larger values. To keep things simple, let's deal with
one ball: the black eight ball. To simplify the curve in the Graph Editor, follow these steps:
1. Select the black eight ball, and open the Graph Editor. In the left Outliner side, select
Rotate.X, Rotate.Y, and Rotate.Z to display only these curves in the graph view.
Figure 12.12 shows the curves.
Figure 12.12
The Graph Editor
displays the rota-
tion curves of the
eight ball.
2. In the left panel of the Graph Editor, select the rigidBody_rx8.Input(1) nodes displayed
under the Rotate
X, Y,
and
Z
entries for all three curves, as shown in Figure 12.13. In
the Graph Editor menu, choose Curves
➔
Simplify Curve
r
. In the option box, set
Time Range to All, set Simplify Method to Dense Data, set Time Tolerance to 0.2,
and set Value Tolerance to 0.5. These are fairly high values, but because you're deal-
ing with rotation of the ball, the degree values are high enough. For more intricate
values such as translation, you would use much lower tolerances when simplifying
a curve.
3. Click Simplify, and you see that the curve retains its basic shape but loses some of
the unneeded keyframes. Figure 12.14 shows the simplified curve, which differs little
from the original curve with keys at every five frames.