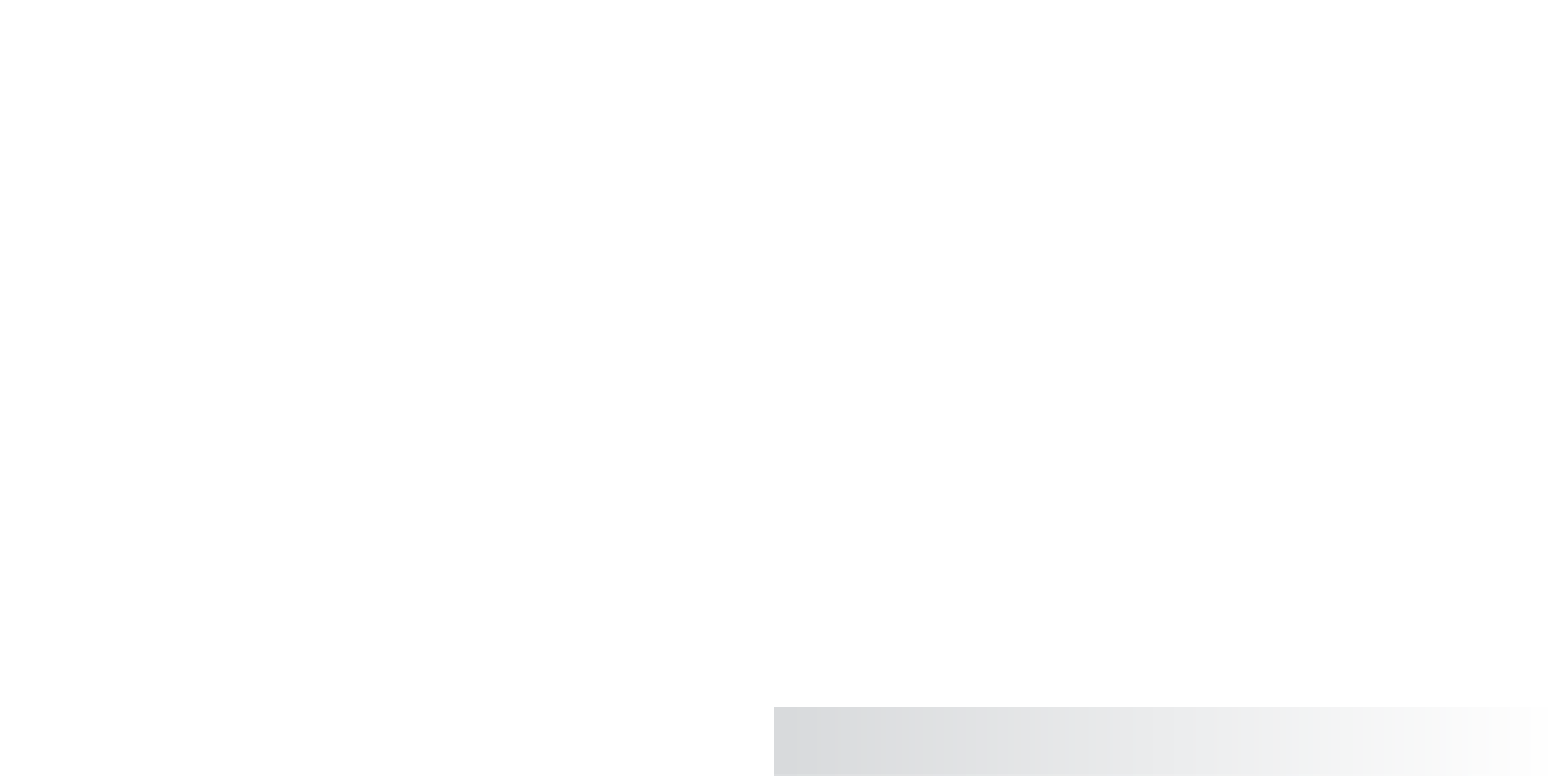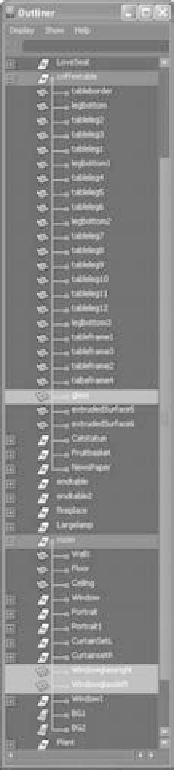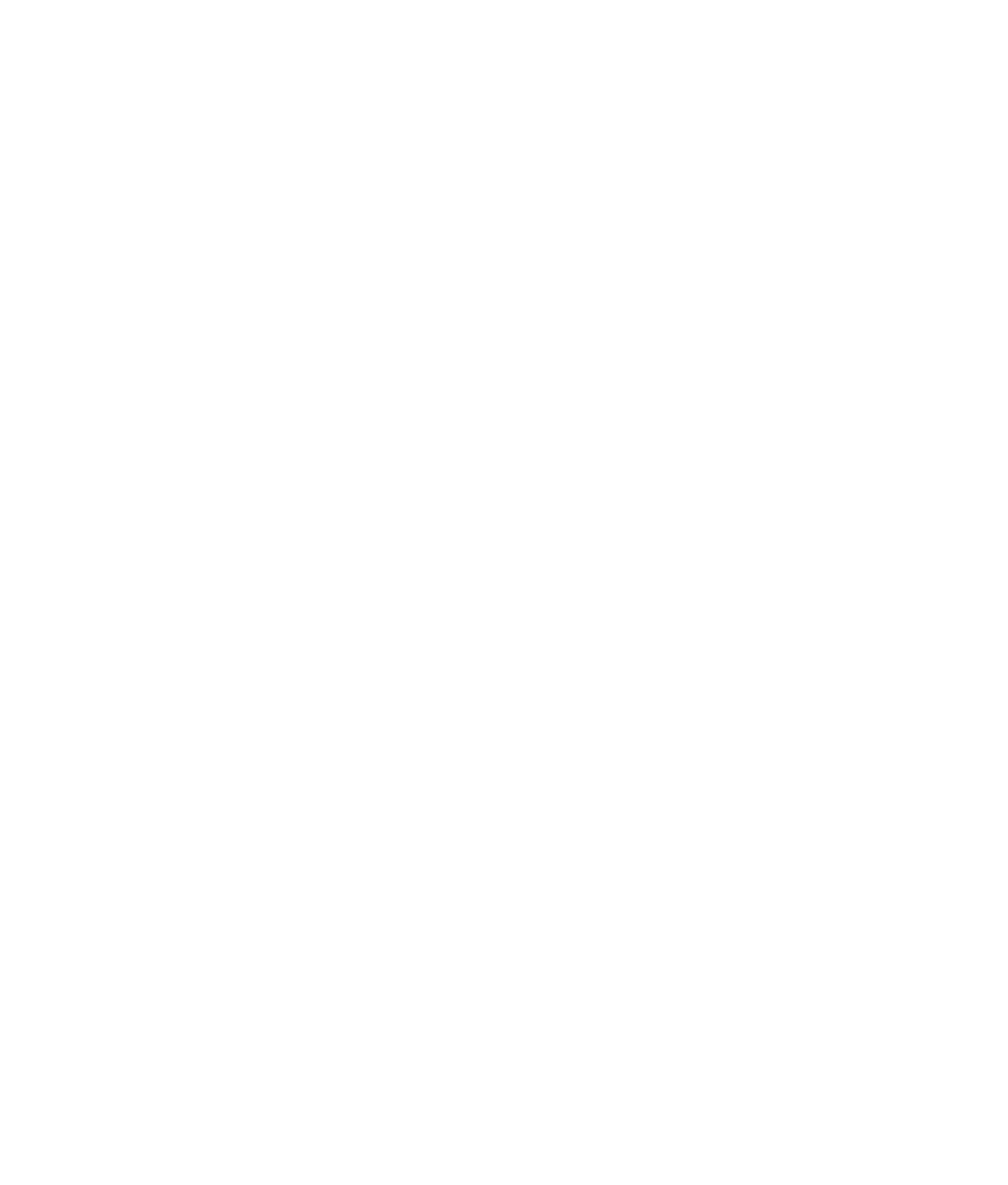Graphics Programs Reference
In-Depth Information
11. Notice that the glass in the window and the glass on the coffee
table have shadows on them. Because glass is clear, they shouldn't
have any Ambient Occlusion applied to them; it would look
odd in the final composite. Select those pieces of geometry
(Figure 11.75 shows the Outliner view for those pieces).
12. With the glass geometry selected, select Display
➔
Hide
➔
Hide
Selection. Now the glass won't render in the Ambient Occlusion
pass. But because you hid the objects only in this render layer,
they still appear in the masterLayer; they will still render as
glass in the color pass.
13. Render the frame, and you should have something similar to
Figure 11.76. This is the Ambient Occlusion pass you need to
composite.
Figure 11.75
The Outliner view of
the glass geometry
in the scene
Figure 11.76
The Ambient Occlusion pass
Rendering the Results
Remember to check out the PDF exercise on the CD if you'd like to learn how this scene was
lighted with Global Illumination.
You could save the image you just rendered in the Render View window to use in the
composite, and then render the masterLayer for the color pass in the Render View and
save that frame as well. Instead, let's batch-render the scene to show how Maya handles
rendering with layers enabled. To batch-render the scene, follow these steps:
1. Turn on the Renderable icon box (
) for the masterLayer, and make sure it's on for
the ambientOcclusion layer as well.