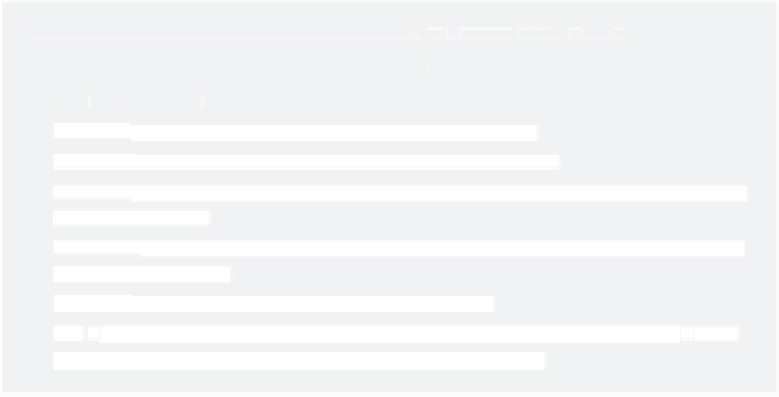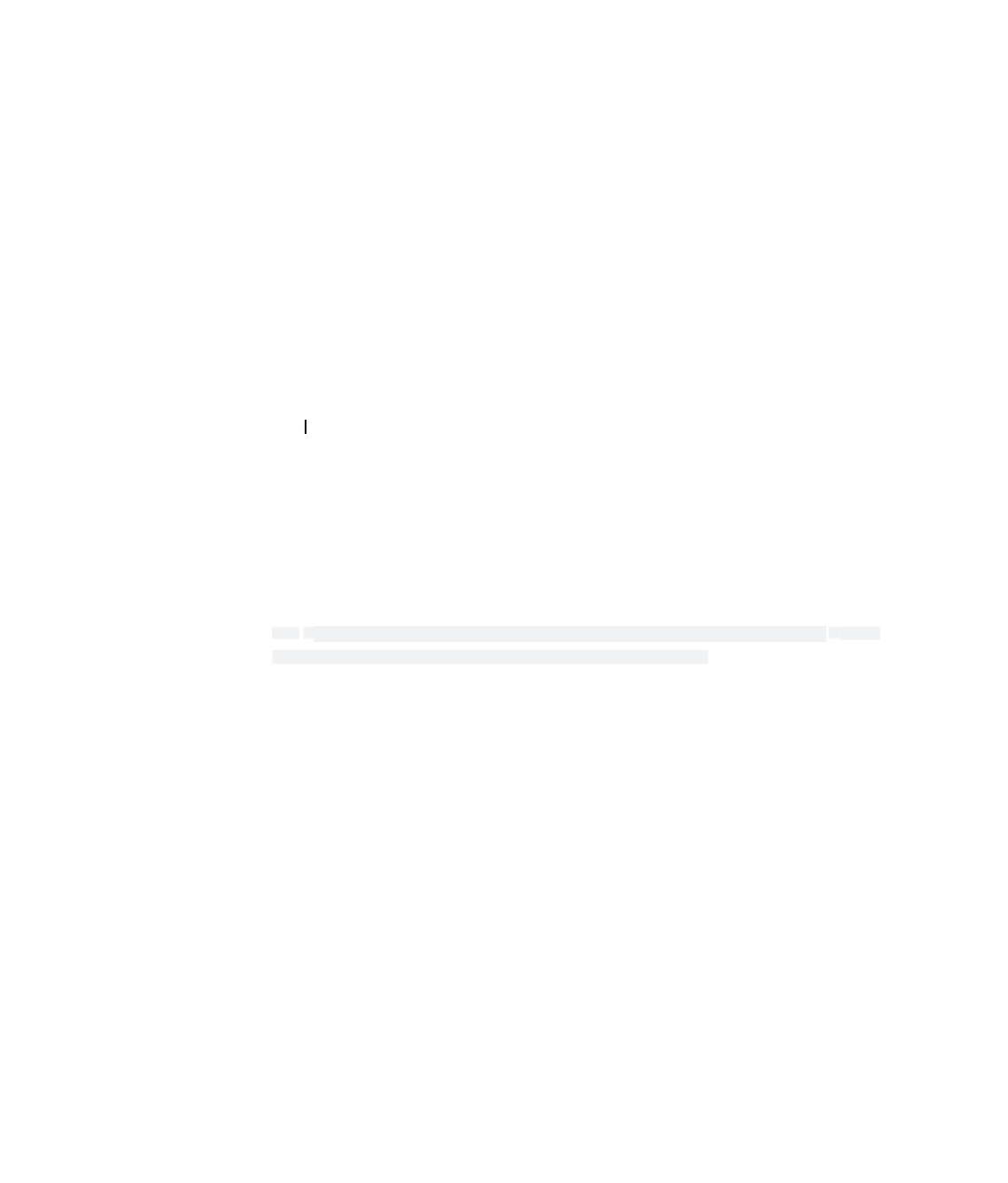Graphics Programs Reference
In-Depth Information
You Put the U in UI
Fire up your computer, and let's get this project going. This section will introduce you to
getting around the Maya user interface (UI). It may seem difficult at first, but it will make
sense as you move along.
You'll find everything you ever wanted to know about the interface and more in
Chapter 3, “The Maya 2011 Interface.” The overall goal of
this
chapter is to expose you
to Maya UI basics as well as important scene creation and editing tools. You can consider
the next chapter a debriefing of sorts, to fill in UI details that aren't covered in this chap-
ter. If you prefer, you can skip ahead and get a more detailed rundown of the UI first and
then return to this chapter for your first Maya project experience.
Keyboard and Symbol ConventionS US ed in t hiS b ooK
Keyboard and Symbol ConventionS US ed in t hiS b ooK
The following terms are used throughout this topic:
The following terms are used throughout this topic:
Click
and
LMB+click
refer to a mouse click with the primary (left) mouse button.
RMB+click
refers to a mouse click with the right mouse button.
MMB+click
refers to a mouse click with the middle mouse button.
Shift+click
indicates that you should hold down the Shift key as you click with the primary
(left) mouse button.
Shif t+select
indicates that you're holding down the Shift key as you select the next object
for multiple selections.
Right-click
refers to clicking with the right mouse button.
The r symbol next to a menu command indicates that you should click the box (r) next
to the menu command to open the Options for that command.
Click
and
LMB+click
refer to a mouse click with the primary (left) mouse button.
LMB+click
LMB+click
refer to a mouse click with the primary (left) mouse button.
RMB+click
refers to a mouse click with the right mouse button.
RMB+click
refers to a mouse click with the right mouse button.
MMB+click
refers to a mouse click with the middle mouse button.
MMB+click
refers to a mouse click with the middle mouse button.
Shift+click
indicates that you should hold down the Shift key as you click with the primary
Shift+click
(left) mouse button.
Shif t+select
indicates that you're holding down the Shift key as you select the next object
Shif t+select
for multiple selections.
Right-click
refers to clicking with the right mouse button.
Right-click
The r symbol next to a menu command indicates that you should click the box (r) next
to the menu command to open the Options for that command.
Right-click
refers to clicking with the right mouse button.
A Quick Screen Roadmap
Let's get to the basics of how Maya is laid out (see Figure 2.1). Running across the top of
the screen, right under the application's title bar, are the UI elements: the
Main Menu
bar
, the
Status line
, and the
Shelf
. On a Macintosh system running OS X, note that the
Main Menu bar runs at the very top of the screen, above the application's title bar.
Figure 2.1 shows the major parts of the UI. In the middle of the interface is the
work-
space
, which is host to your
panels
(or Scene windows) and their menu options (known as
views
or
viewports
in some other 3D packages). This is where most of your focus will be;
this is where you create and manipulate your 3D objects.
Click inside the large perspective view panel (named
persp
) with the mouse to activate
the panel, highlighting its border slightly. Press the spacebar to display a four-panel lay-
out, which gives you top, front, and side views as well as the perspective view. Press the
spacebar in any of the panels to display a large view of that panel.