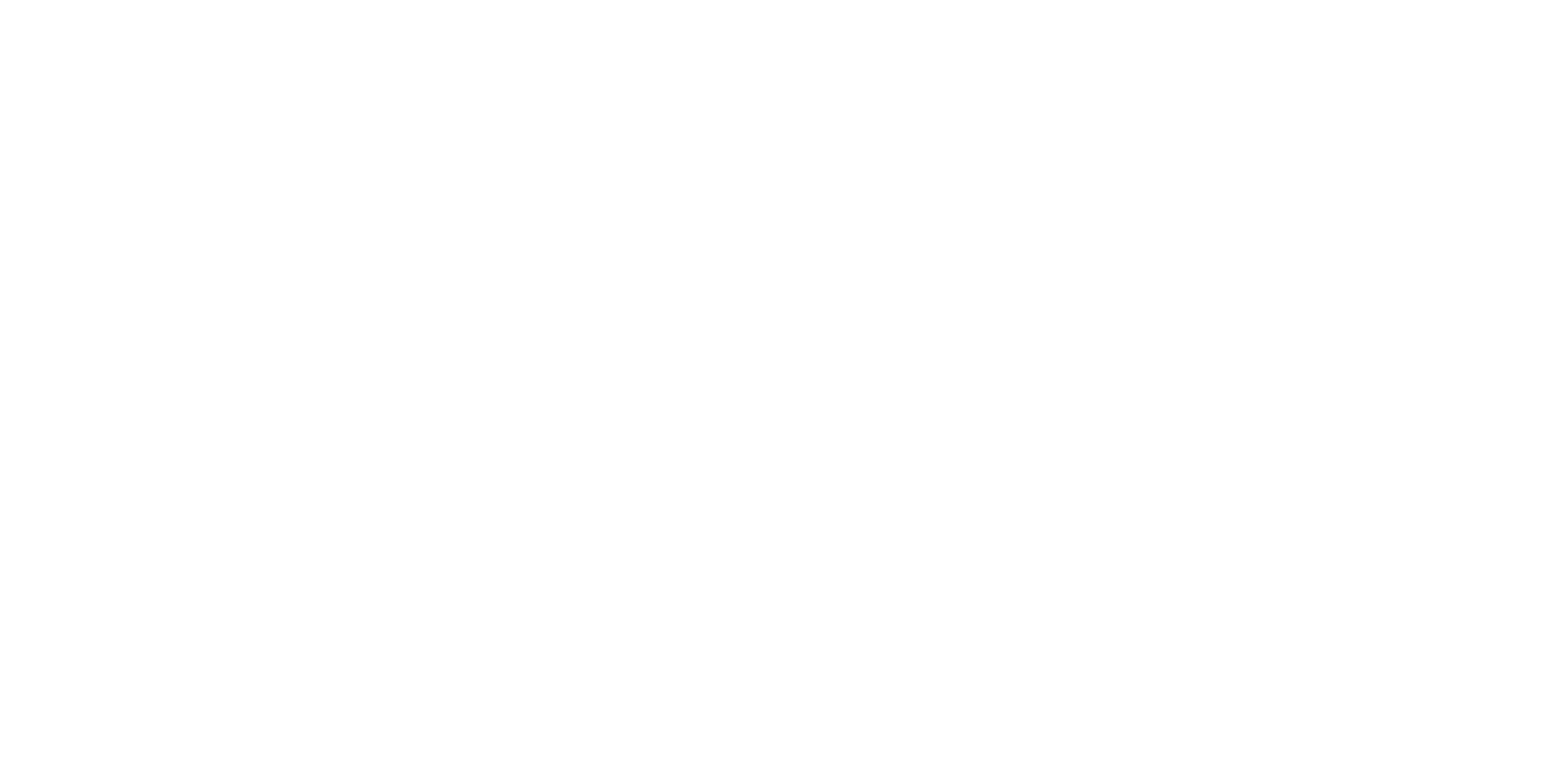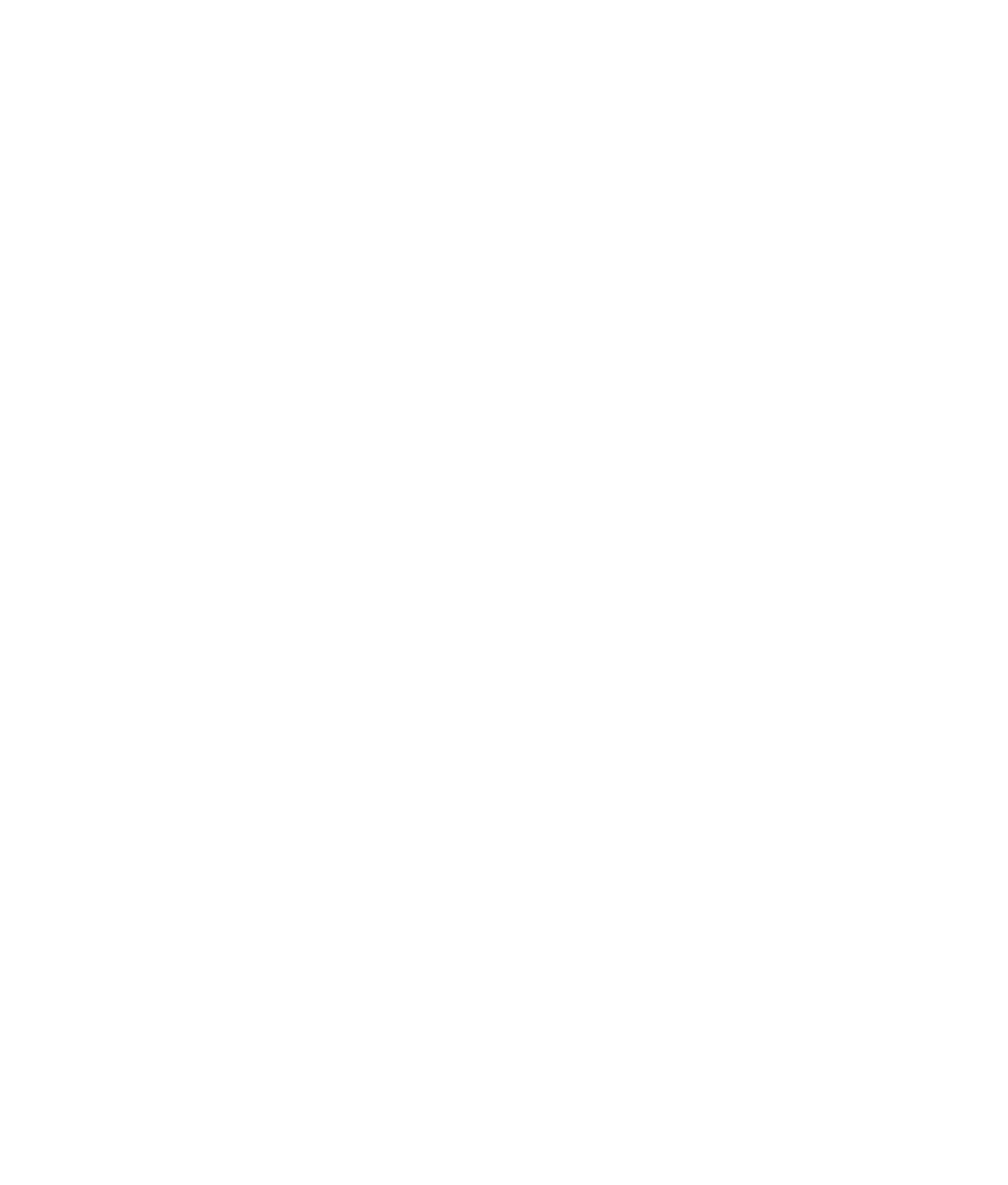Graphics Programs Reference
In-Depth Information
Try setting up simple scenes. Start with an indoor location that is lit by a single
light bulb. Then, try the same scene in the following locations to expand your lighting
repertoire:
1. A photography studio
2. Outside in the morning on a bright summer day
3. Outside at dusk in the fall
4. Outside at night under a street lamp
5. Inside on a window ledge
6. At the bottom of a closet lit by a nearby hallway light
Tips for Using and Animating Lights
When you're lighting a scene, invoking a lighting mode in your Perspective or Camera
view panel will give you great feedback regarding the relative brightness and direction of
your lights. Most computer system's graphics cards can handle a maximum of eight lights
in Lighted mode; some professional cards can handle more.
You invoke Lighted mode by pressing the number 7 on your keyboard (not through
the number pad on the side). You must first be in Shaded mode (press 5) or Texture mode
(press 6) for Lighted mode. Remember that Lighted mode displays linked lights as if they're
lighting the entire scene. This can cause some confusion, so it's wise to take notes on any
light linking in your scene.
Maya's IPR renderer is also useful when lighting a scene. This almost-real-time updat-
ing renderer will give you a high-quality render of your scene as you adjust your lights.
Chapter 11 will explore the IPR renderer.
Animating a Light
Any attribute of a light can be animated in the same way that you animate any other
object attribute. You can't, however, animate a light's type. To edit a light's animation,
you need only select the light and open the Graph Editor to access its keyframes. You can
set keyframes on Intensity, Penumbra Angle, Color, and so on within the Channel Box
or the Attribute Editor. Right-click the name of the attribute, and choose Key Selected
from the shortcut menu.
By animating a light's intensity, you can simulate the real-world appearance of a light turn-
ing on or off. To turn on a light, create a quickly increasing curve so that its brightness arcs
up slowly at first before climbing to full brightness. This animation mimics the way real lights
turn on and off better than simply enabling or disabling them in your scene.