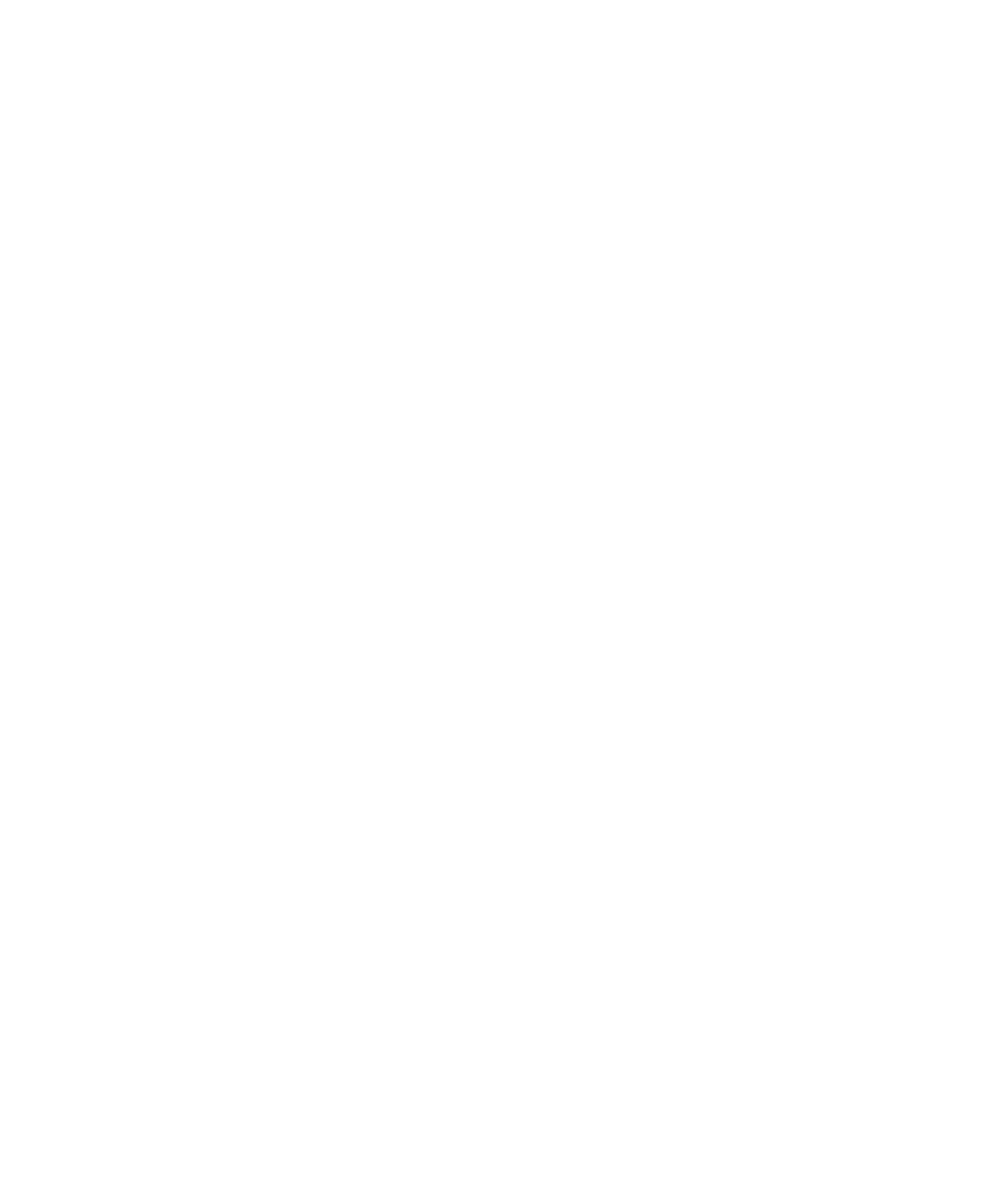Graphics Programs Reference
In-Depth Information
Scrub the animation, and notice that the new axe has the same animation except
at the end when it hits the target. It doesn't have the same follow-through as the
original axe. Remember that you grouped the original axe under the target node for
follow-through animation. Place the new axe under this node as well.
The ile
axe_v8.mb
in the Axe project on the CD has the new axe imported and all the
animation copied. It will get you caught up to this point.
10. After you scrub the animation and make sure the new axe animates properly, select
the original axe's top node and delete it.
Animating Flying Text
It's inevitable. Sooner or later, someone will ask you to animate a flying logo or flying text
for something or other. As late-1980s as that may sound, animating flying text—at least,
the way you'll do it here—can teach you a thing or two about path animation and lattice
deformers. You can use the following steps to animate pretty much anything that has to
twist, wind, and bend along a path; this technique isn't just for text.
First, you'll need to create the text. To do so, follow these steps:
1. In a new scene, select Create
➔
Text
r
. In the option box, enter your text, and select a
font to use (see Figure 8.32). In this case, stick with Times New Roman. Set the Type
to Bevel.
Setting the Type attribute to Poly for your text creates curve outlines for the text and planar
faces for the letters, for a flat-text effect. Setting the Type Creation option to Curves gives
you just the curve outlines. Finally, using Trim to create your text makes the letters out of flat
planar NURBS surfaces. However, no surface history is created with text. To allow you to edit
the text later, you must re-create the text and/or font type as needed.
2. Leave the rest of the creation methods at their defaults. Doing so creates the text as
beveled faces to make the 3D text, as shown in Figure 8.33.
3. When you have the text, you need to create a curve for it to animate along. Using
either the CV or EP Curve tool, create a winding curve like a roller coaster for the
logo, as shown in Figure 8.34.
4. Just as you did with the axe exercise, you'll assign the text object to this curve. Set your
frame range to 1-100. Select the text, Shift+select the curve, and, in the Animation
menu set, choose Animate
➔
Motion Paths
➔
Attach to Motion Path
r
. Set the Front
Axis to
X
and the Up Axis to
Y
, and select the Bank check box, as shown in Figure 8.35.
Depending on how you create your curve and text, you may need to experiment with
the Front Axis and Up Axis attributes to get the text to fly the way you want. Notice
that history is created with the path animation, so you can adjust the axes' attributes
after the fact to see how they work on the curve you have.