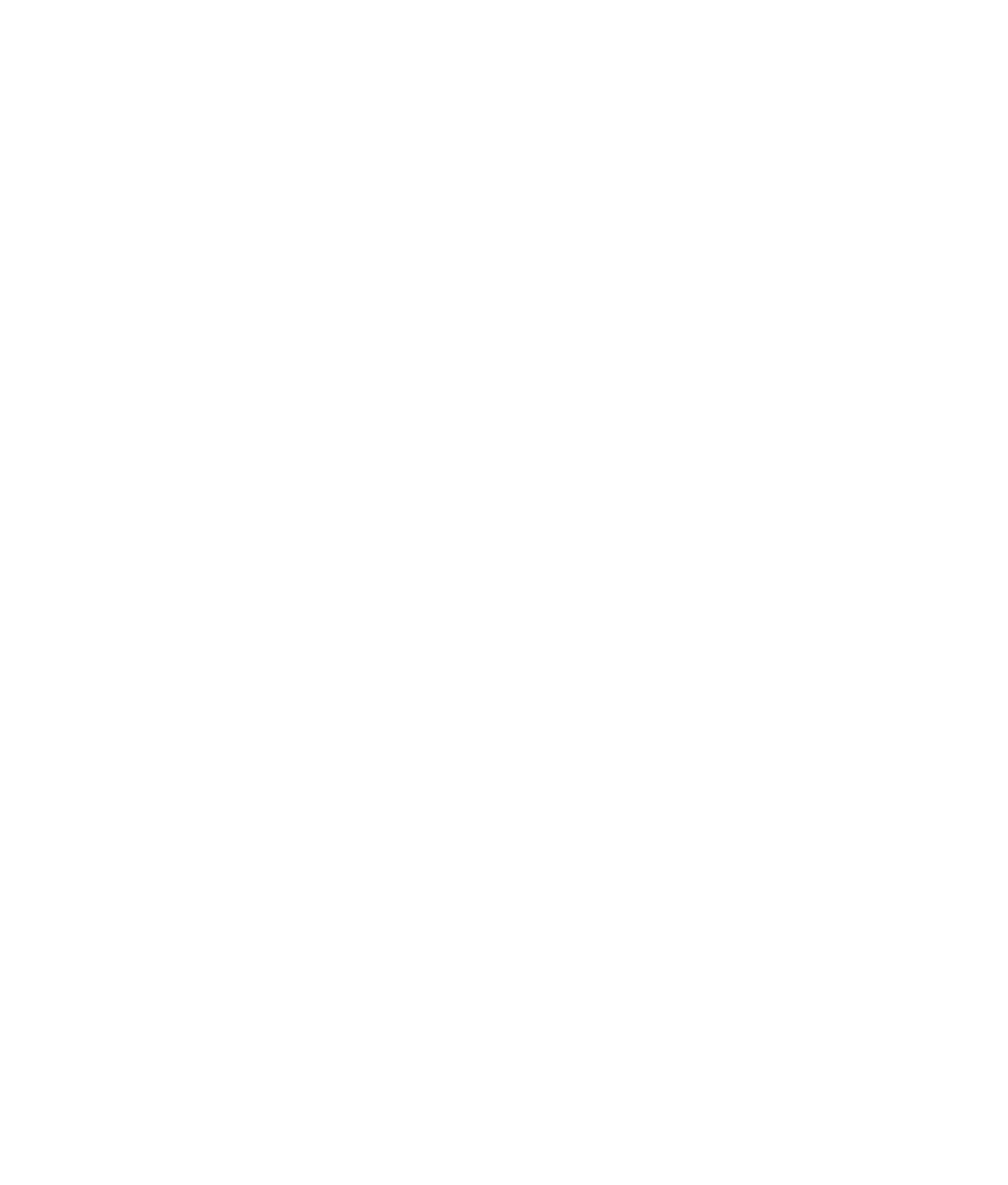Graphics Programs Reference
In-Depth Information
Notice that the axe seems a little more solid than before. The extra height in the trajec-
tory really helps give the axe more substance. Figure 8.28 shows the axe and its motion
trail after more height is added to its arc.
Figure 8.28
The axe and its
motion trail
You can toggle the frame-number display on/off and change the display type of the motion
trail from curve to points or locators through the motion trail's Attribute Editor. To get rid of
the motion trail, select it and press Delete.
Path Animation
As an alternative to keyframing the position of the axe, you can animate it on a path.
Path
animation
allows you to assign an object to move along the course of a curve, called a
path
.
Load
axe_v7.mb
from the Axe project on the CD. This is the finished axe animation.
You'll delete most of your hard work by removing the translation animation on the axe,
but you'll keep the rotation and everything else. You'll replace the translation keyframes
you set up with a motion path instead. Follow these steps:
1. In the front window, and with the motion trails turned on, trace the motion trail
with a CV curve (choose Create
➔
CV Curve Tool) from the beginning of the trail to
the end, as shown in Figure 8.29. Make sure the CV Curve tool is set to make cubic
(3) curves.
Figure 8.29
Trace the
motion trail.